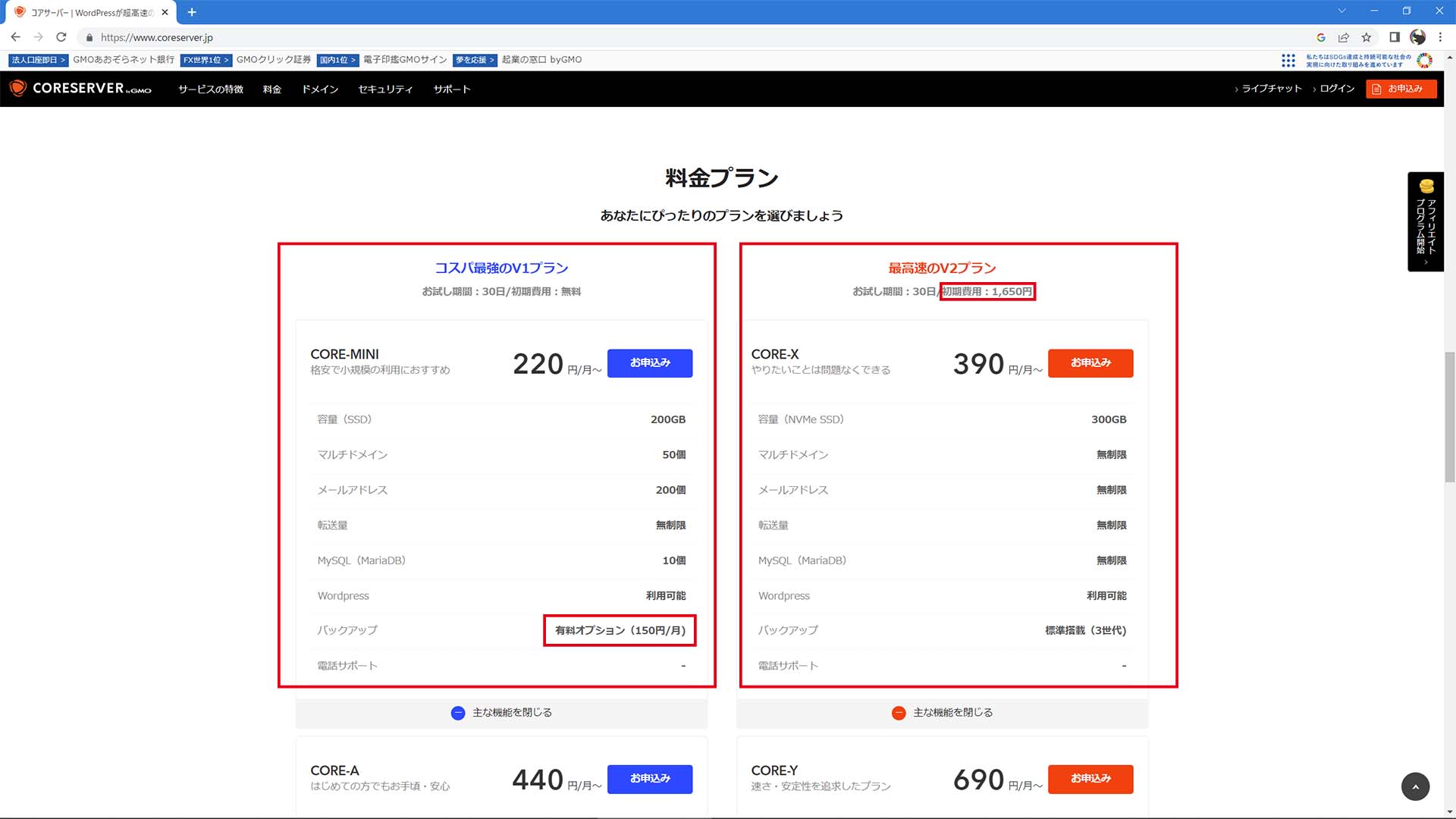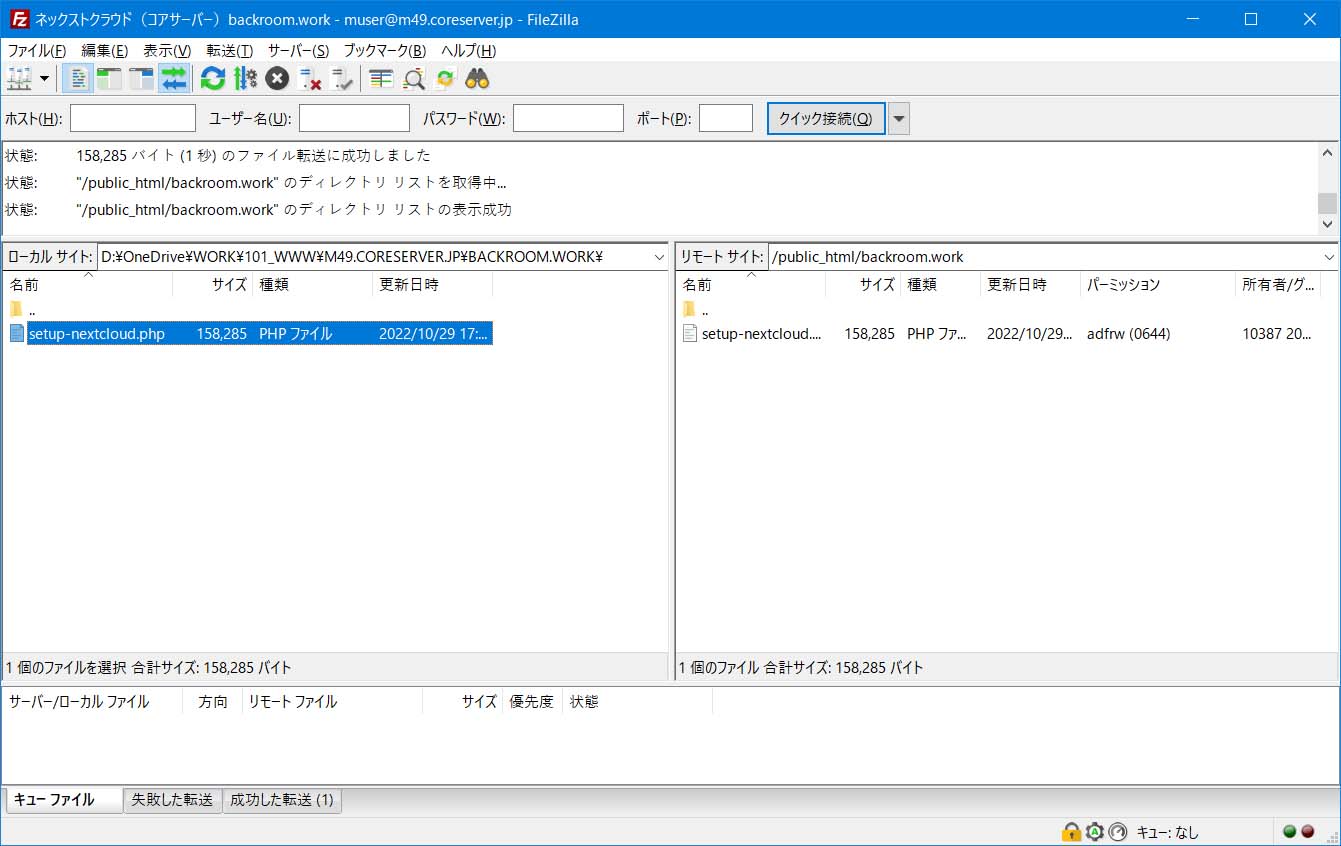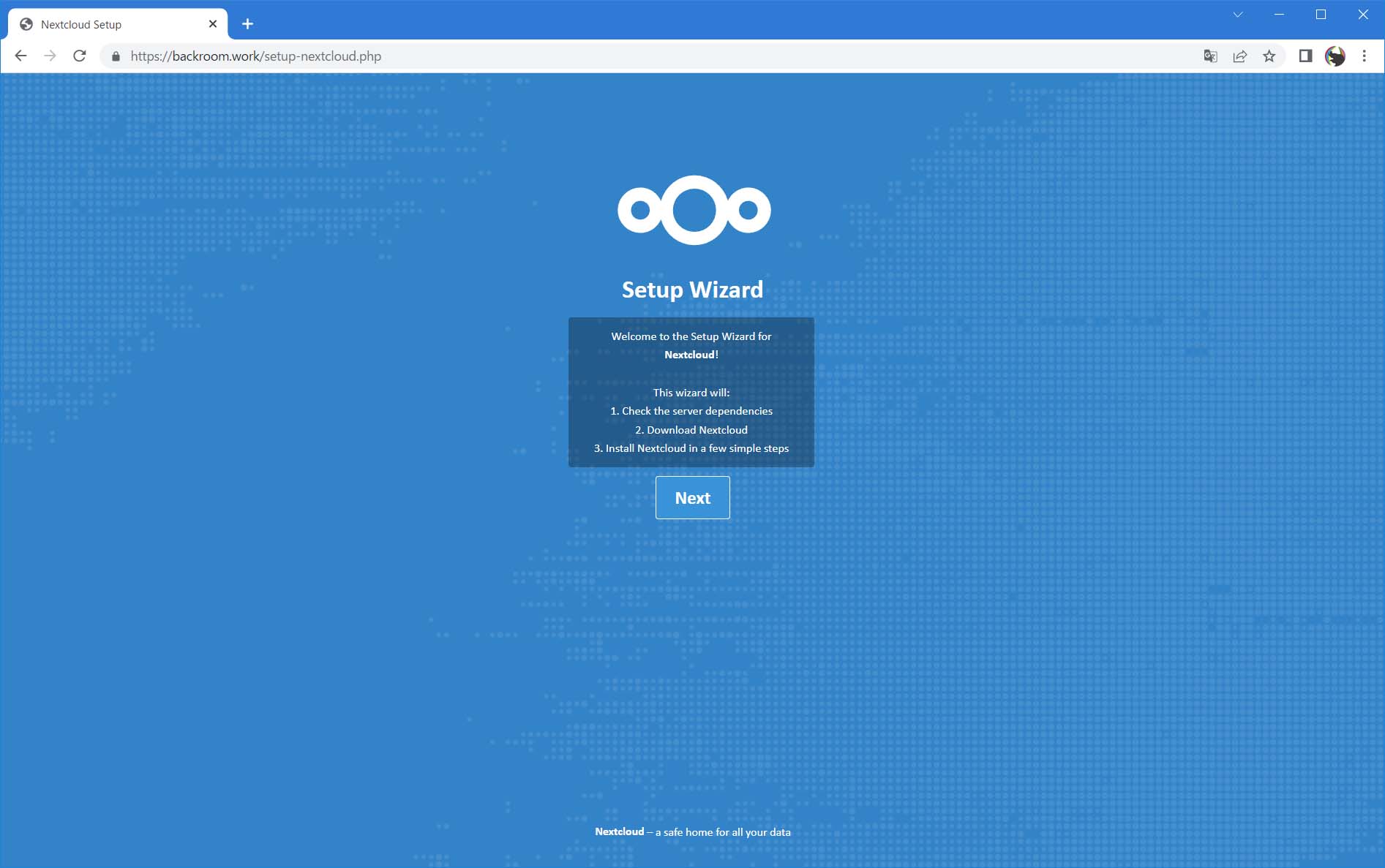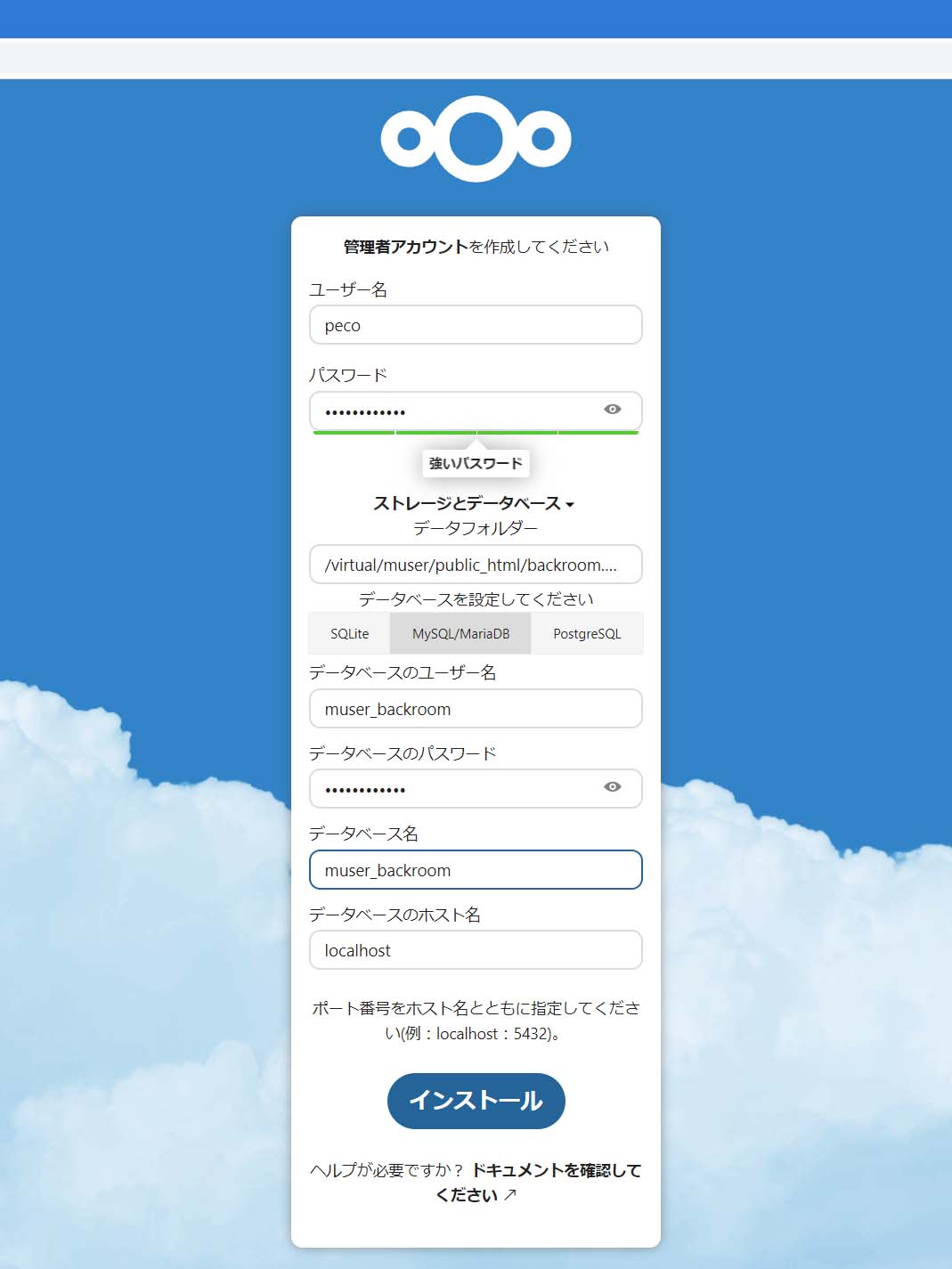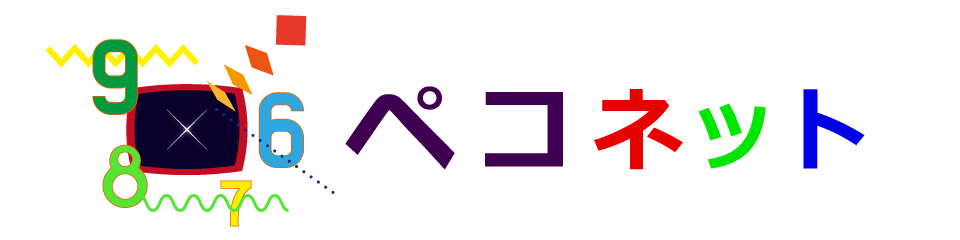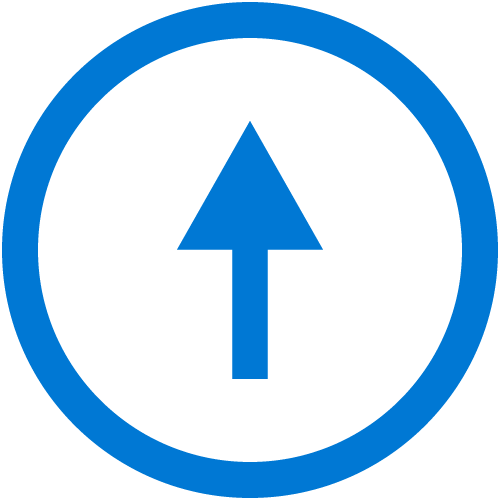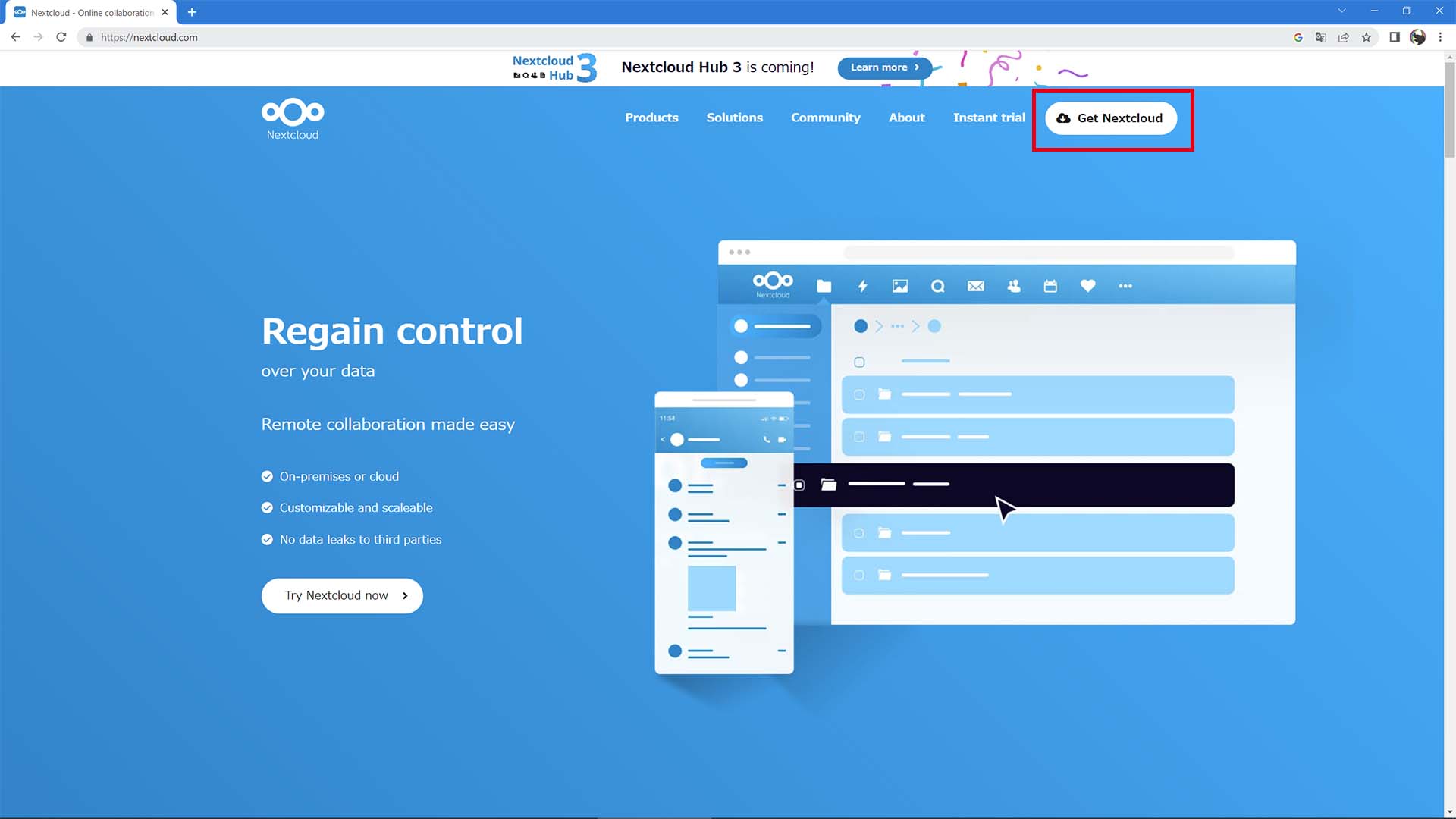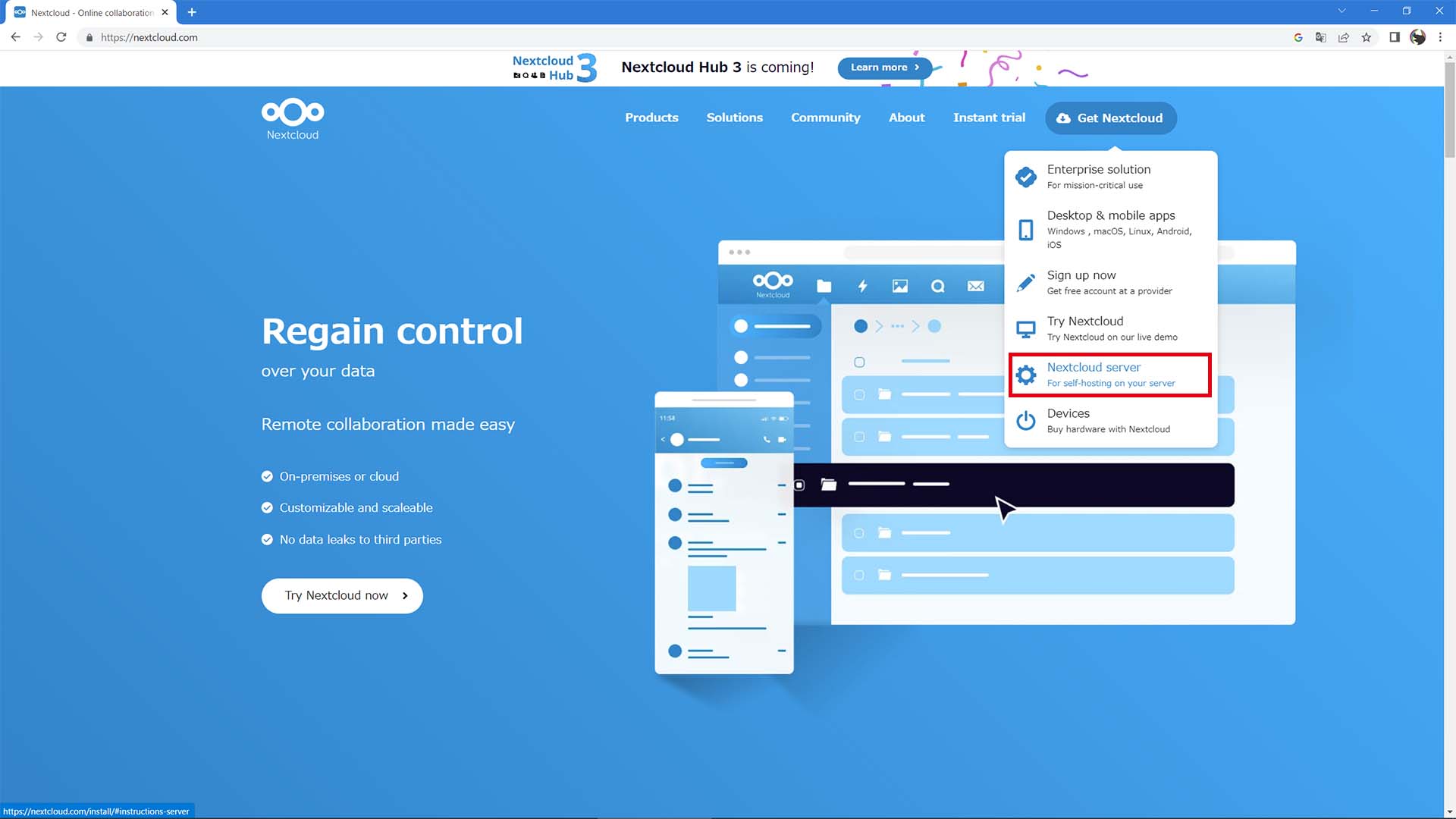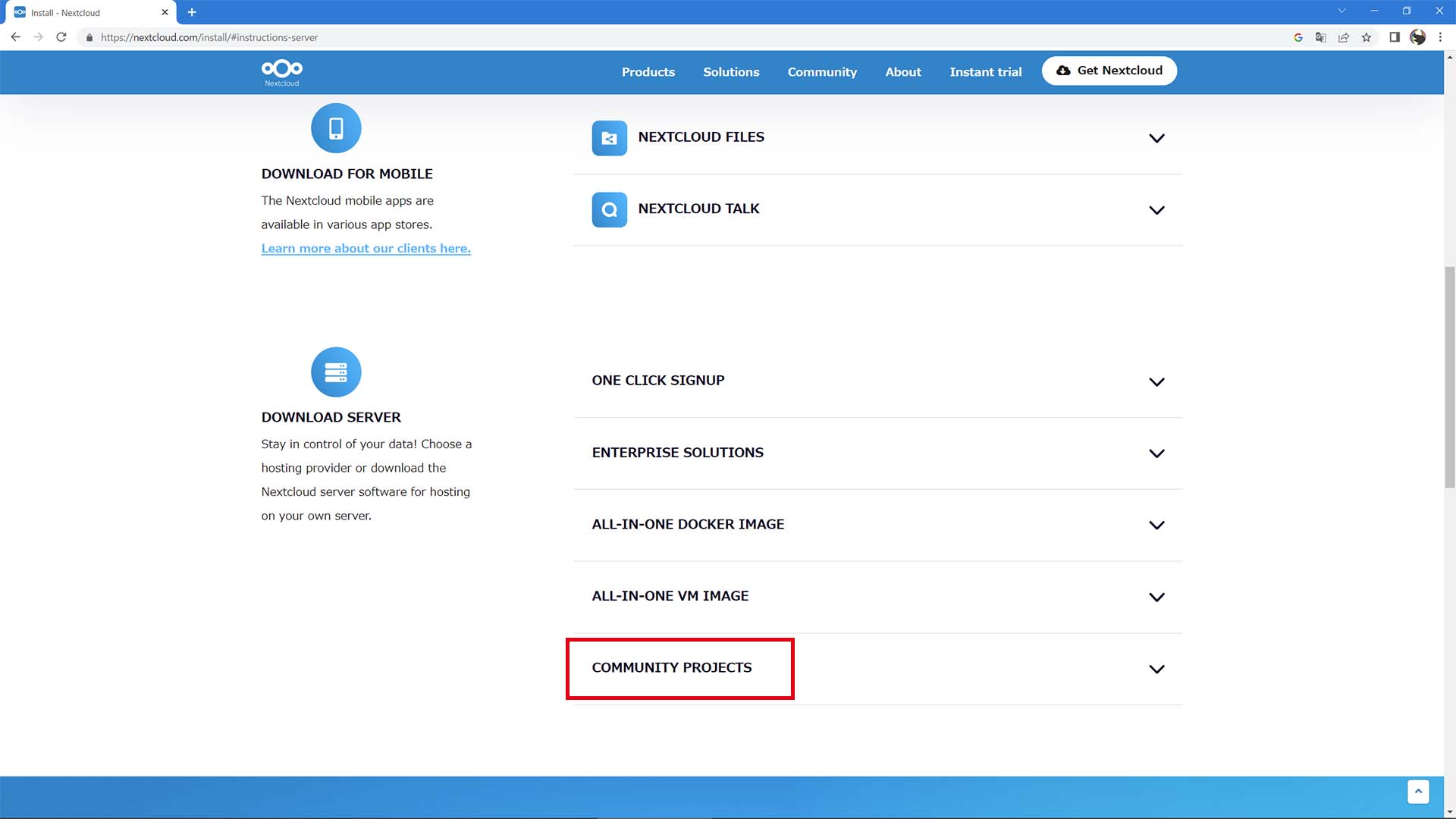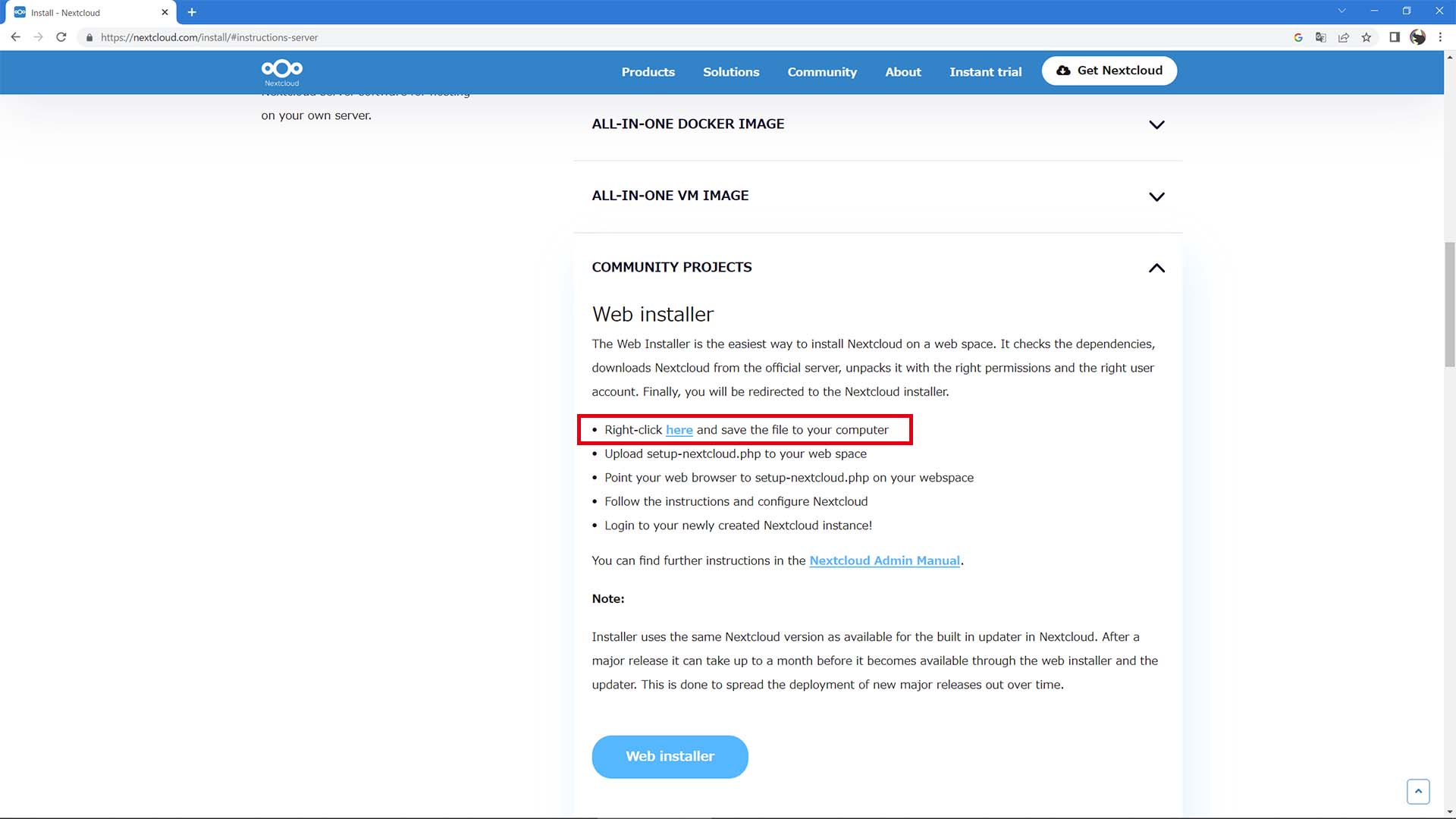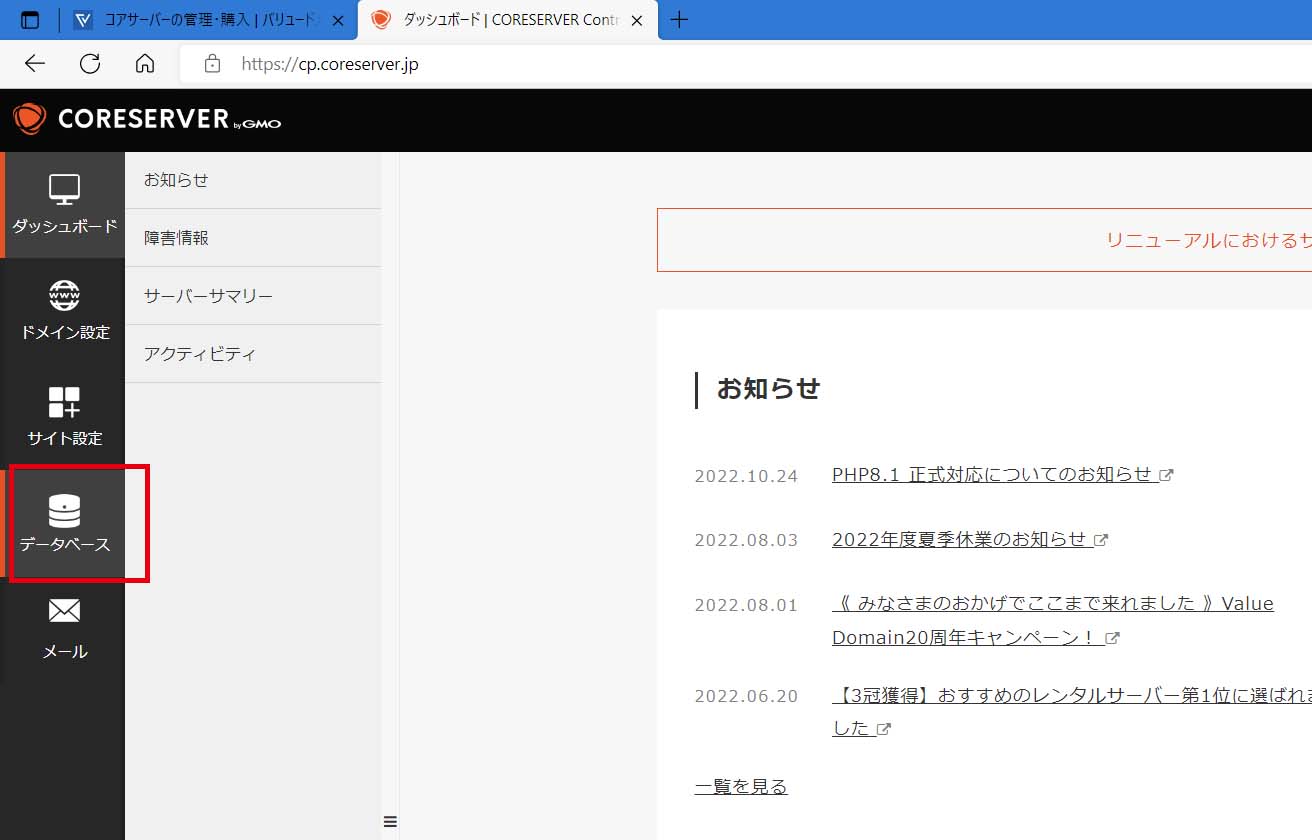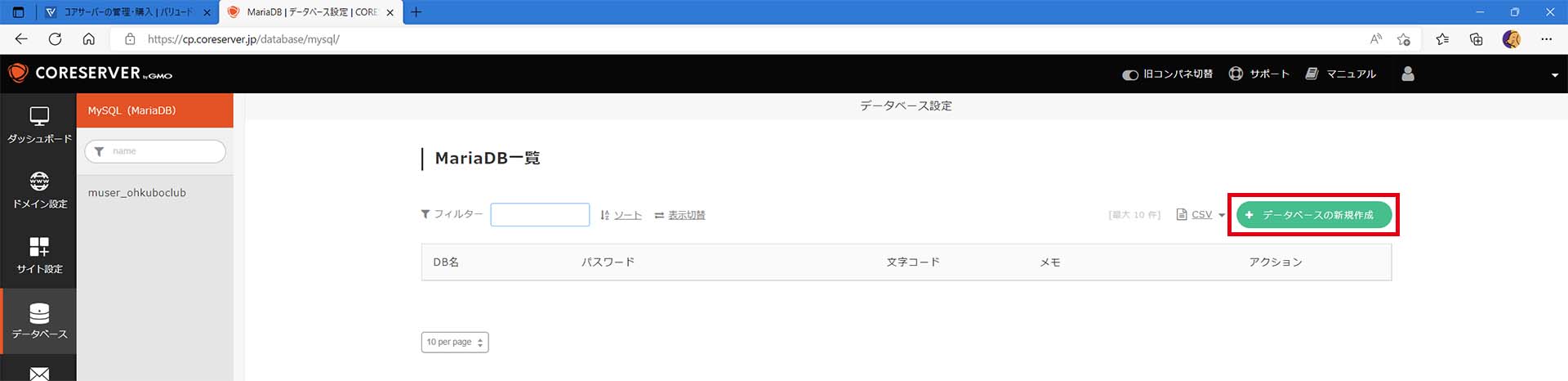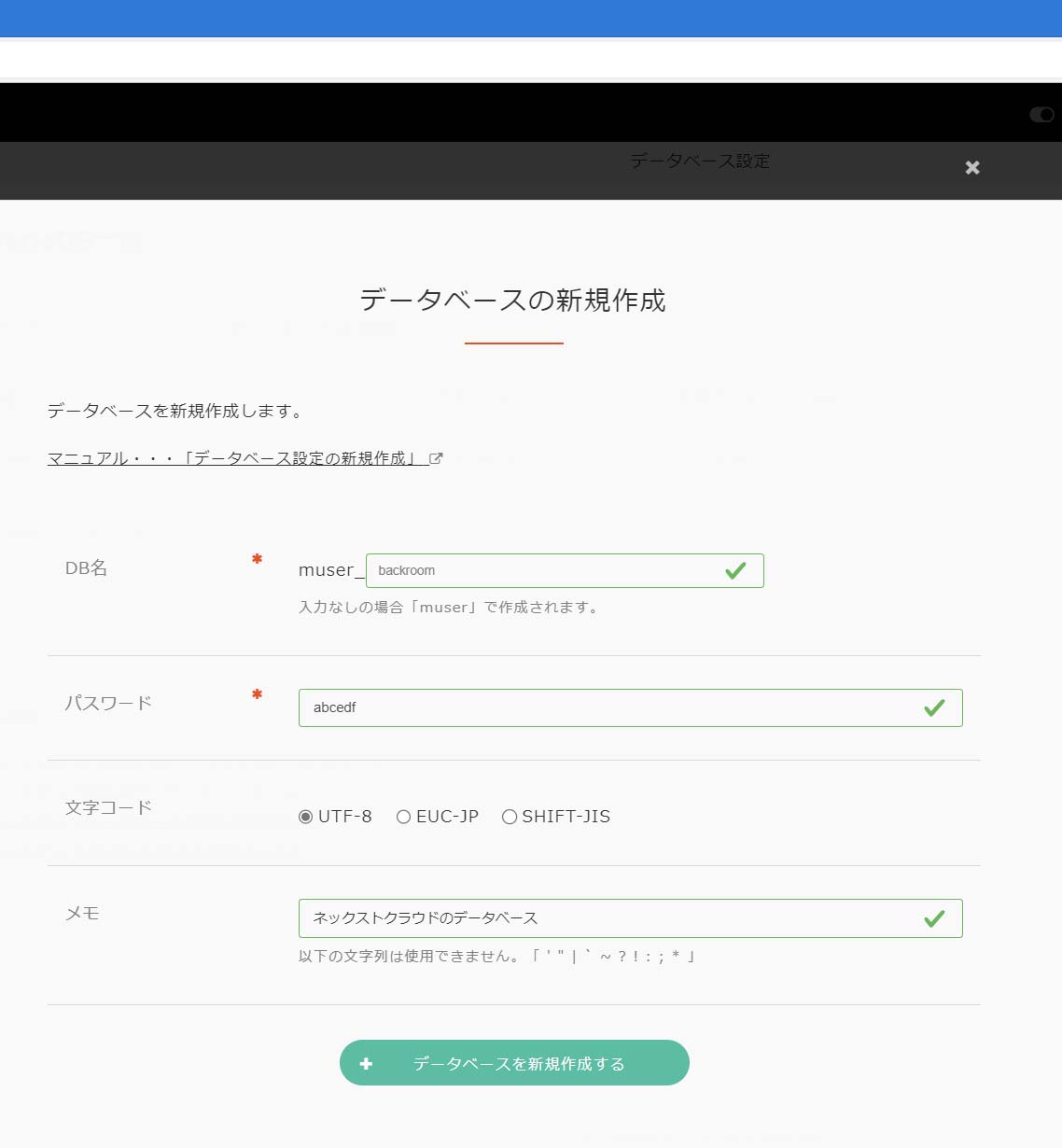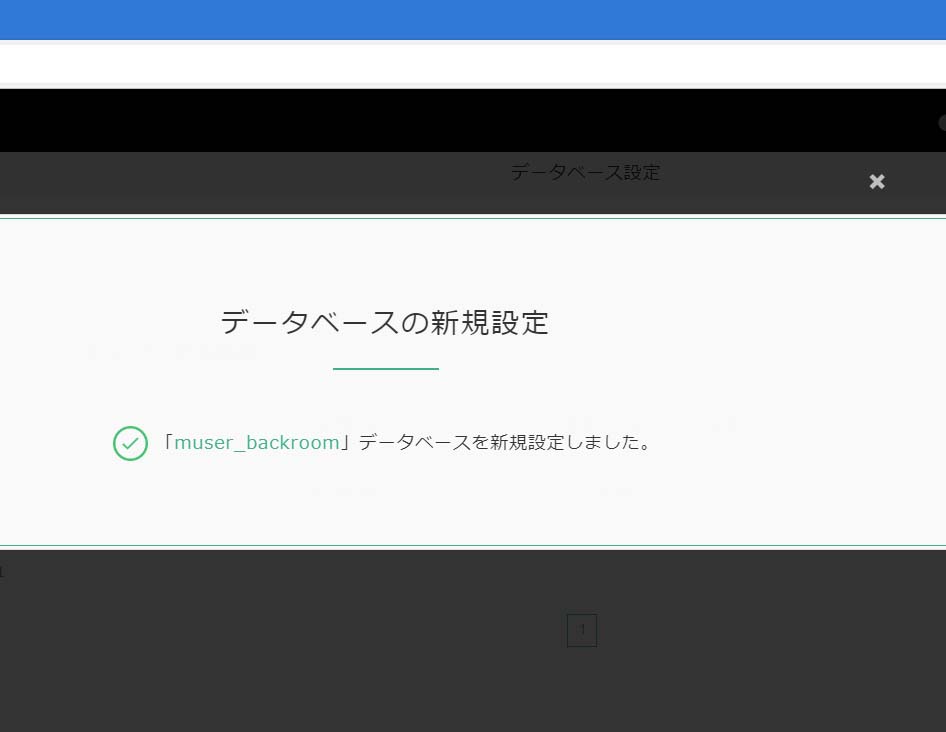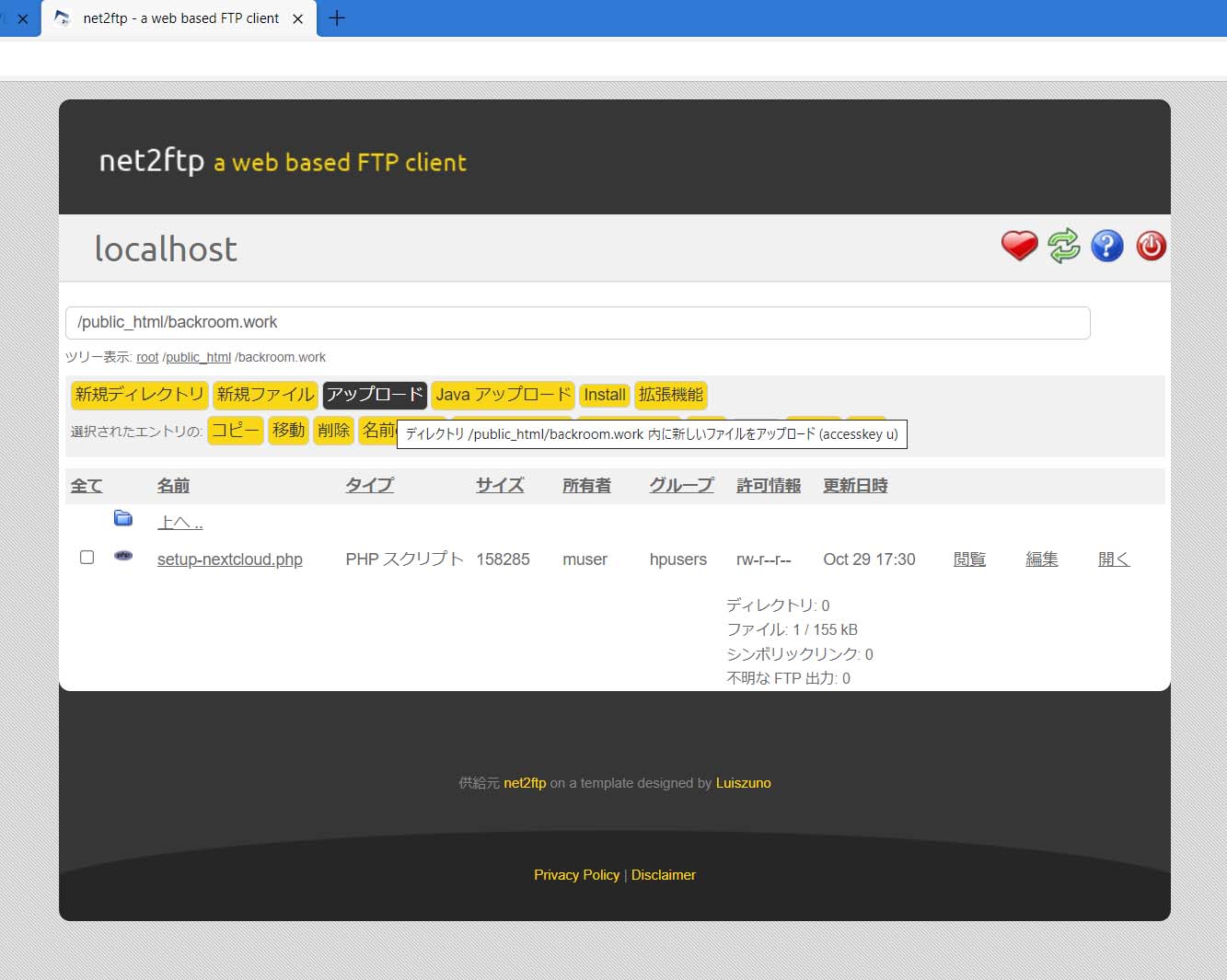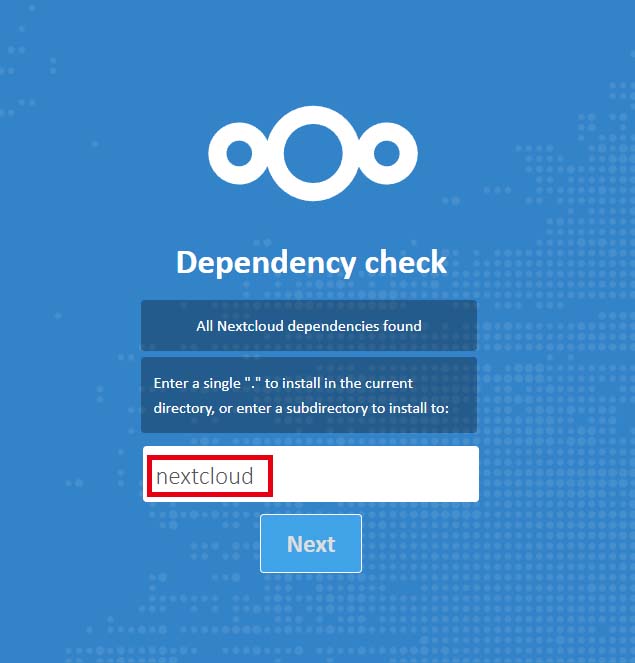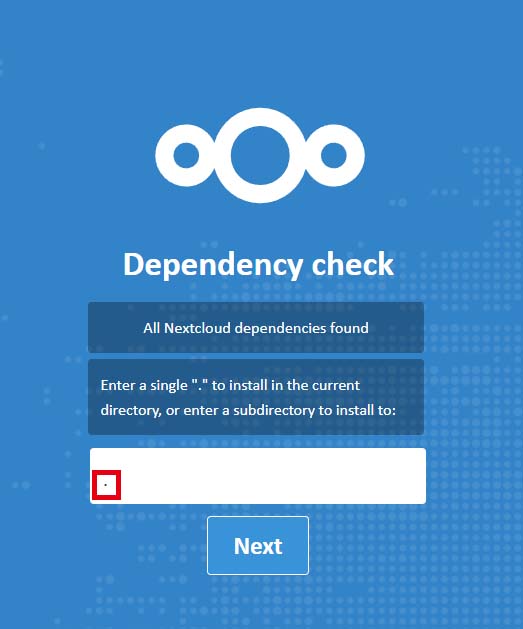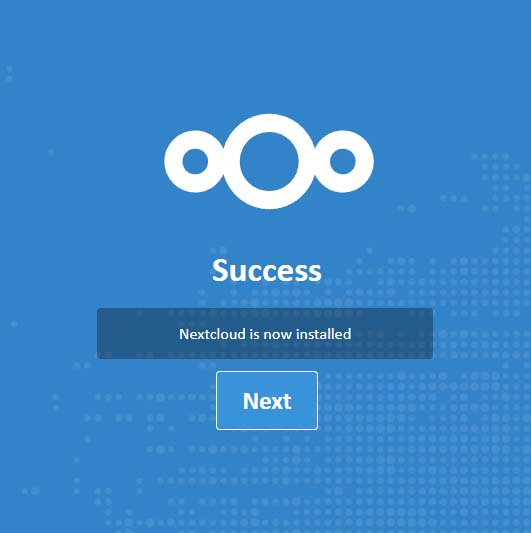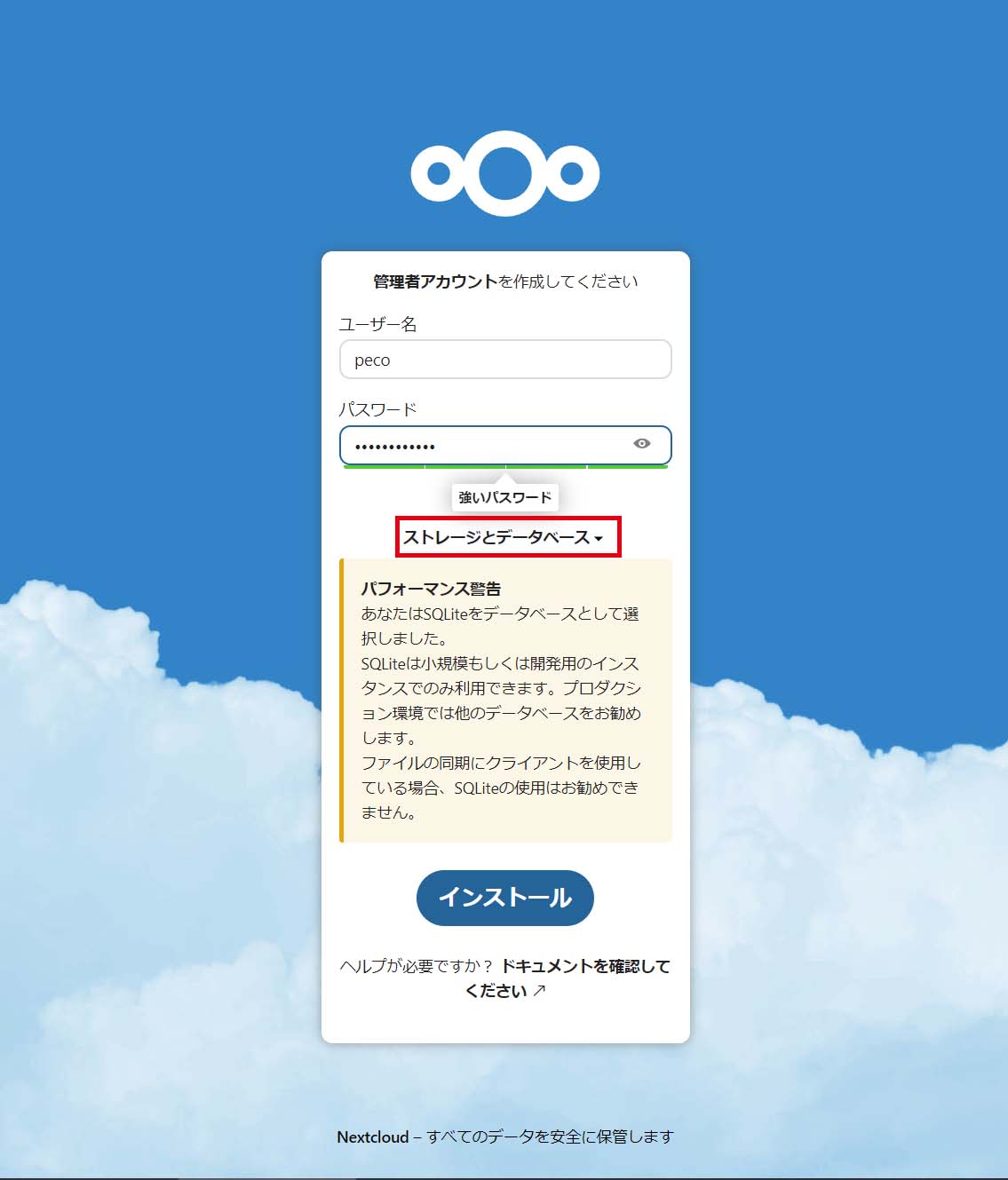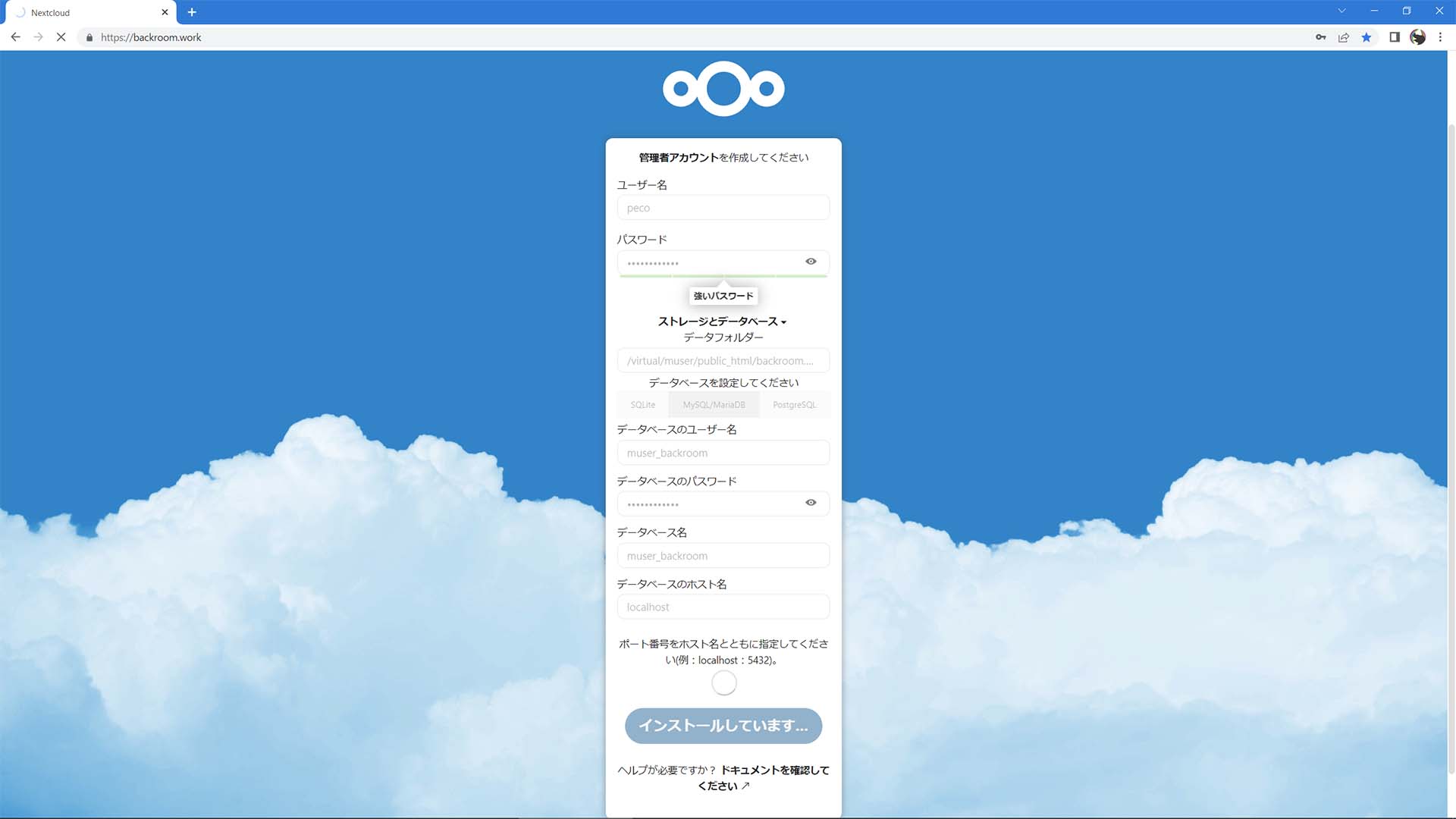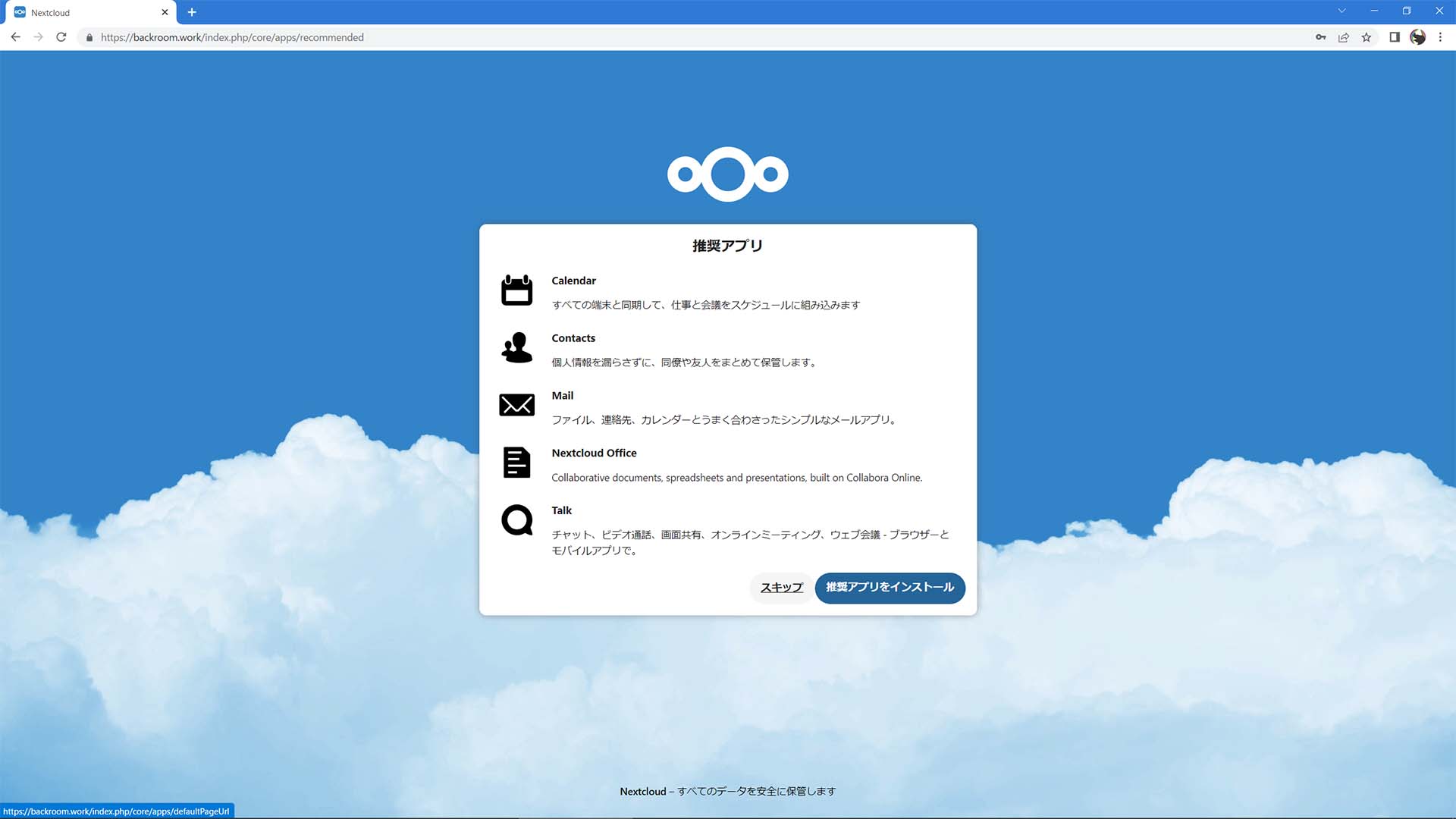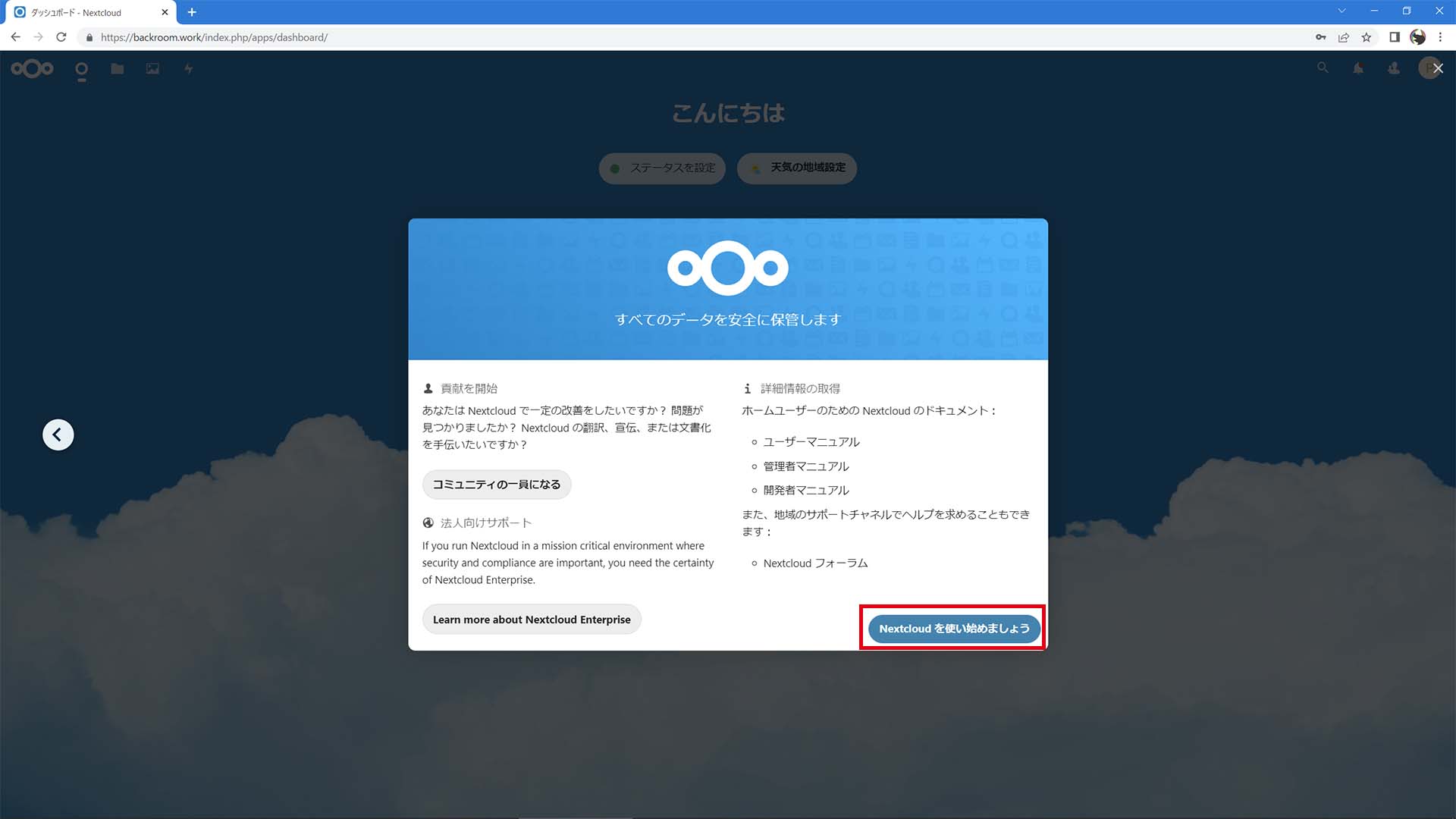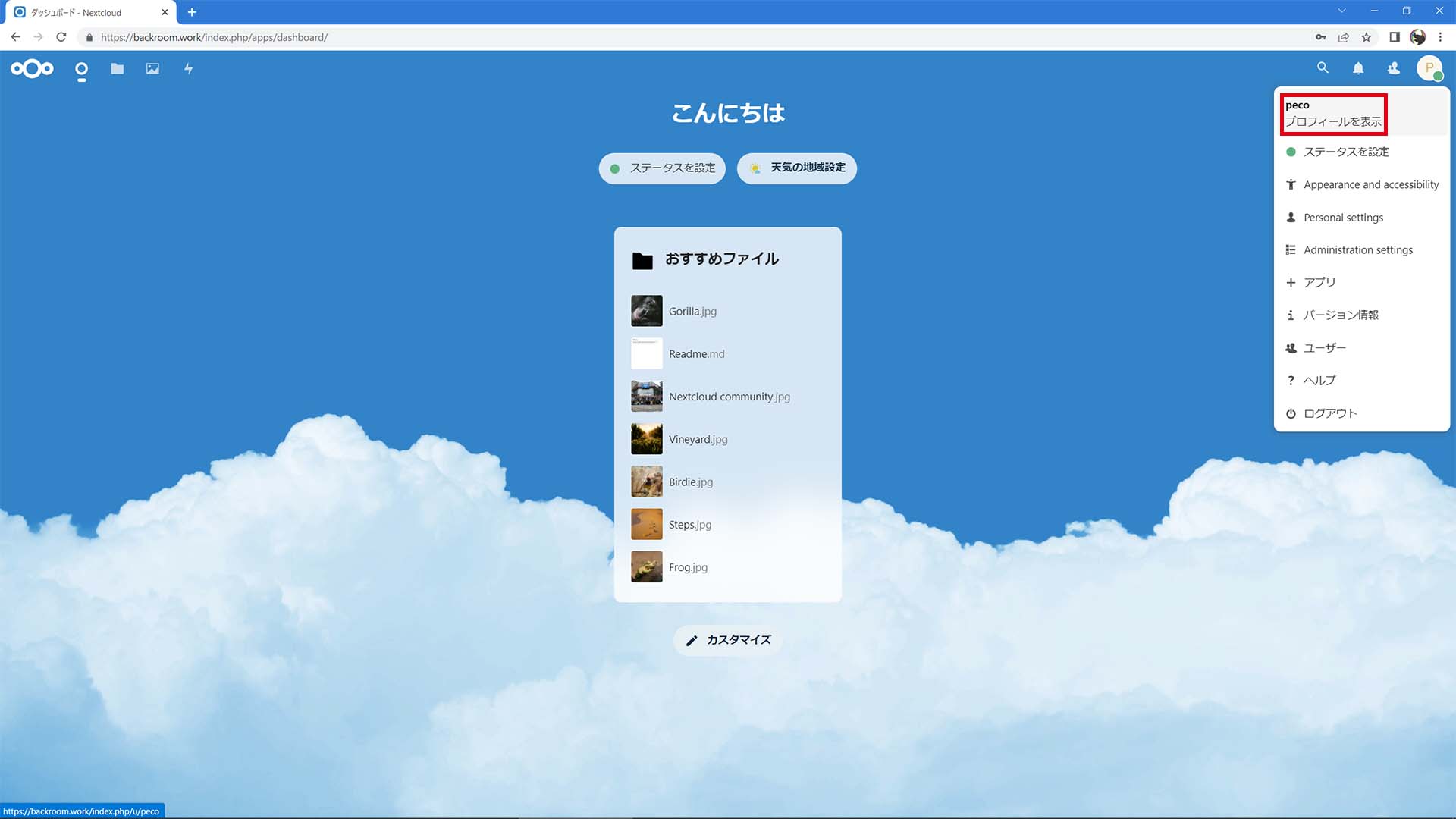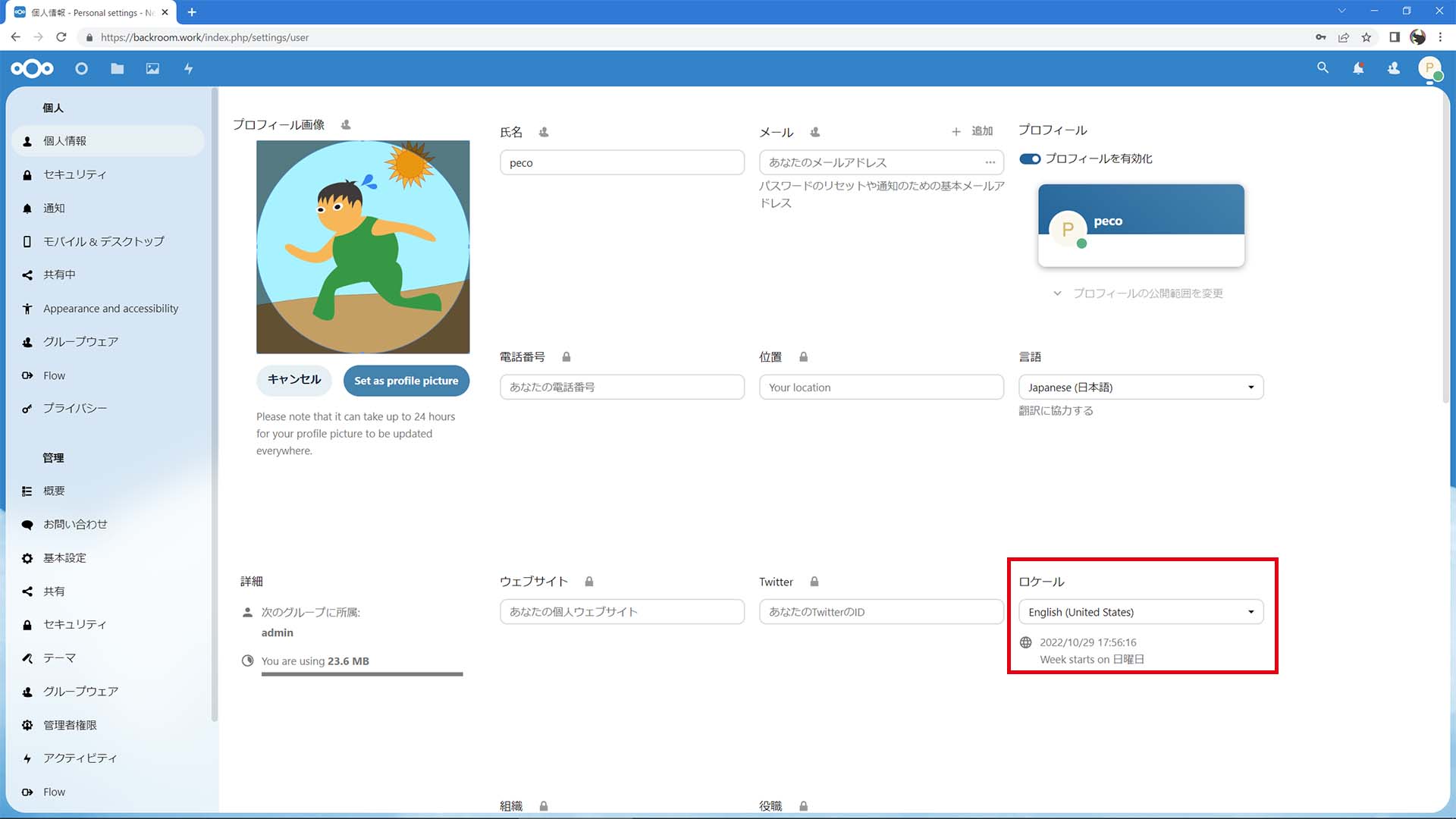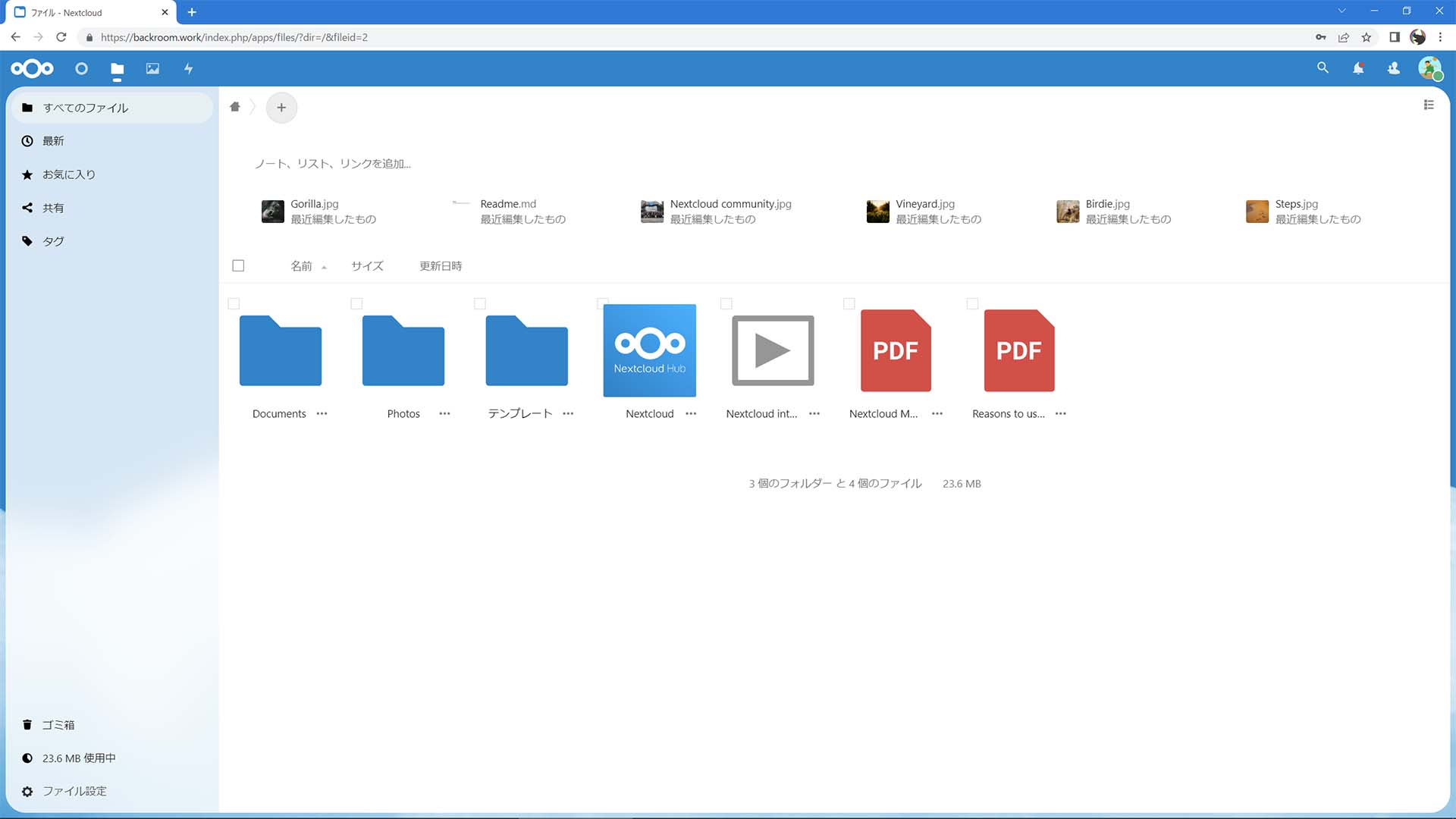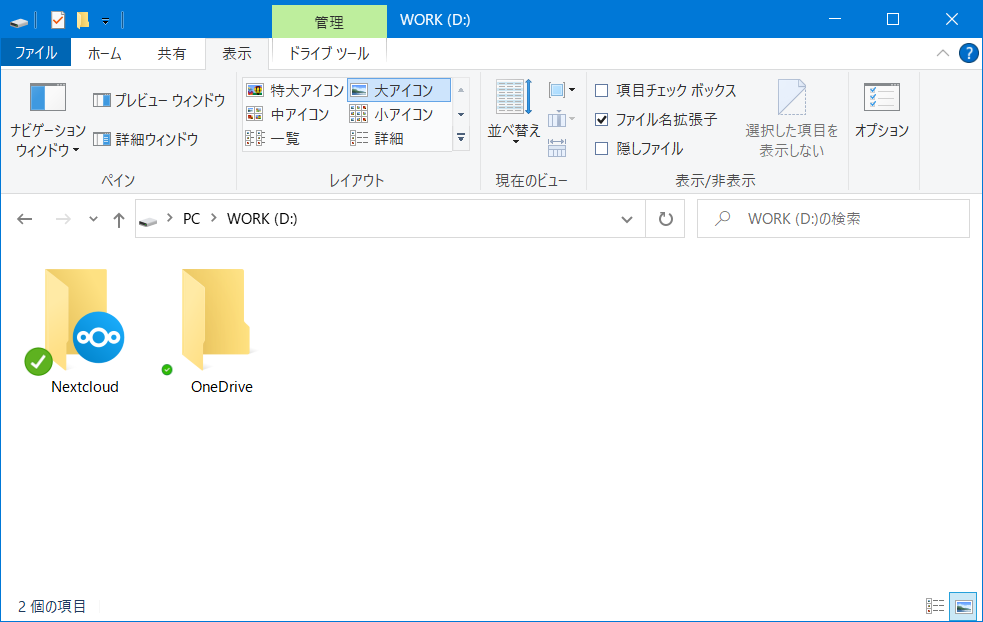レンタルサーバー(コアサーバー)にNextcloudをインストール
自宅サーバー(ネットブック)にNextcloudをインストールしたが、利用拡大につき格安レンタルサーバーを借りてオンラインストレージを導入することにした。
レンタルサーバーの選択
格安でMySQL(MariaDB)などのデータベースが使えるとなるとコアサーバーがなかなか良いんじゃないかということになった。
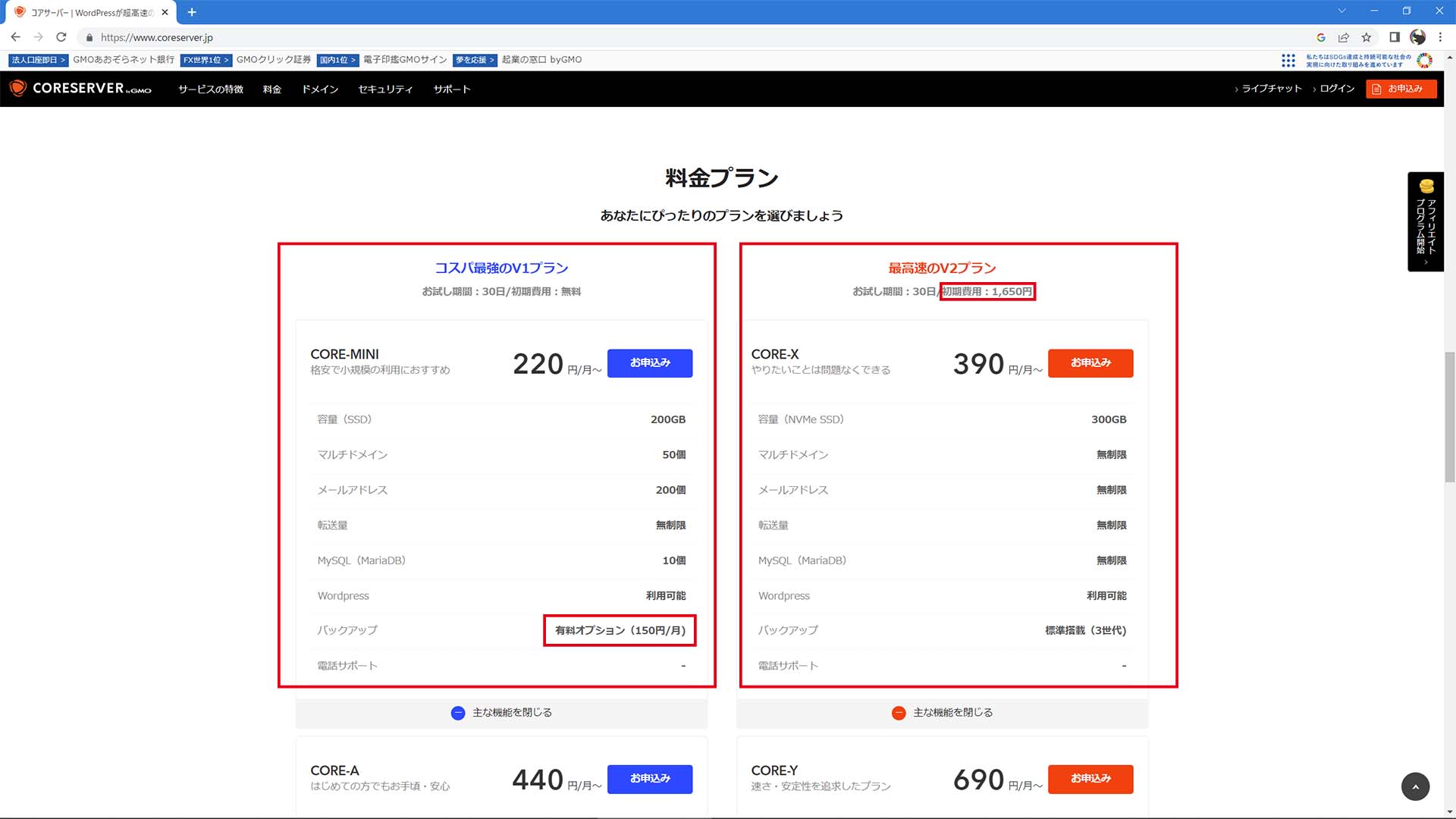

2つに絞られたがCORE-MINIはバックアップが別料金(150円/月)を考えると、CORE-Xの一択かと思われたが、初期費用(ドメイン同時申し込みで無料)はともかく、390円/月というのは3年契約の場合なのだった。
CORE-MINIに申し込んでボチボチ運用することになった。
※ CORE-Xの属するV2プランではNextcloudeの簡単インストールが出来るようです。
※ 2023/04現在、CORE-MINIプランにおいてもバックアップが標準搭載されました。
その他
ドメインは「backroom.work」を取得。
SSL(https)やサイトのルートディレクトリなどは設定済みです。
セットアップファイルのダウンロード
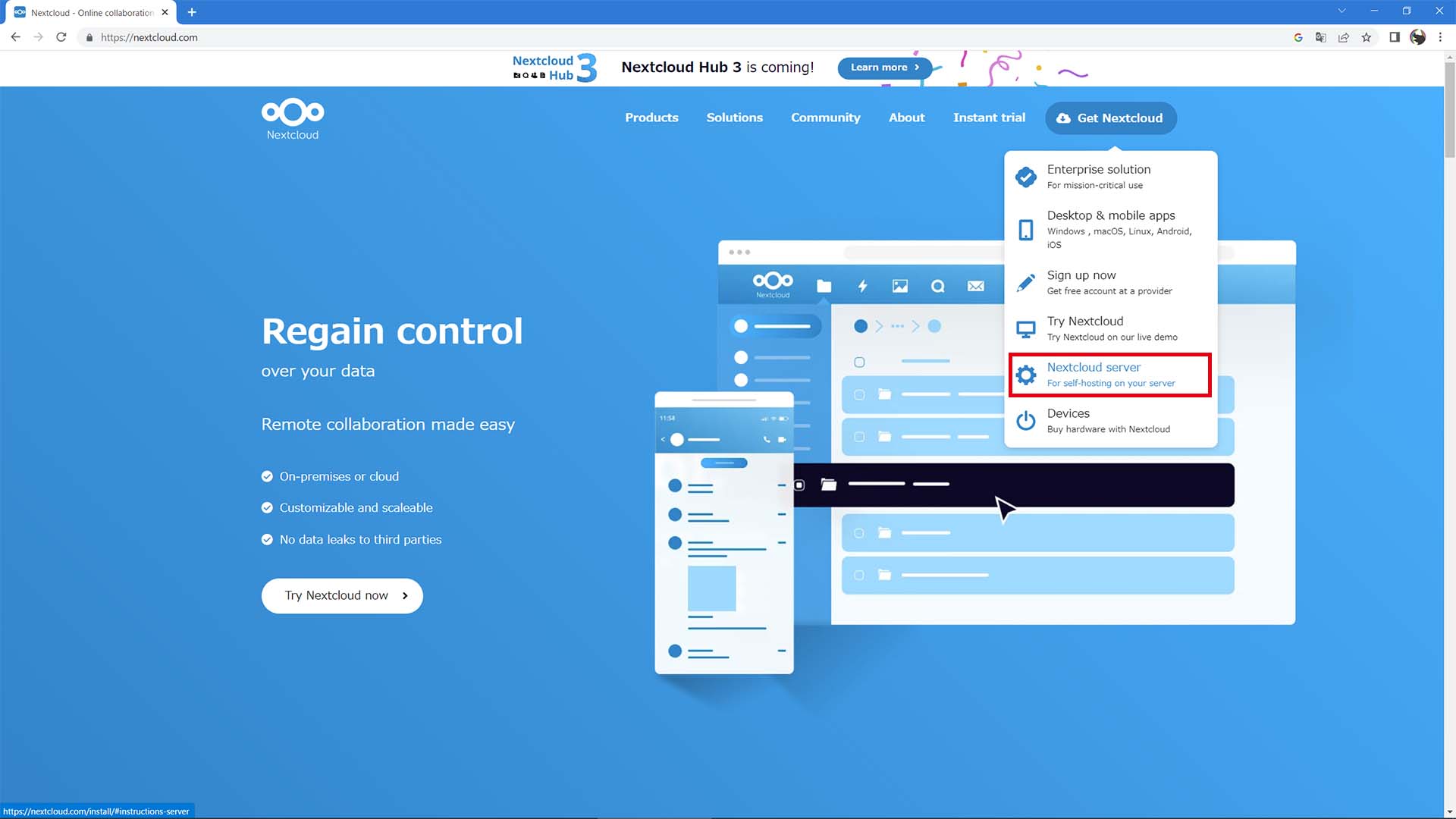

メニューの中から「Nextcloud server」をクリックします。
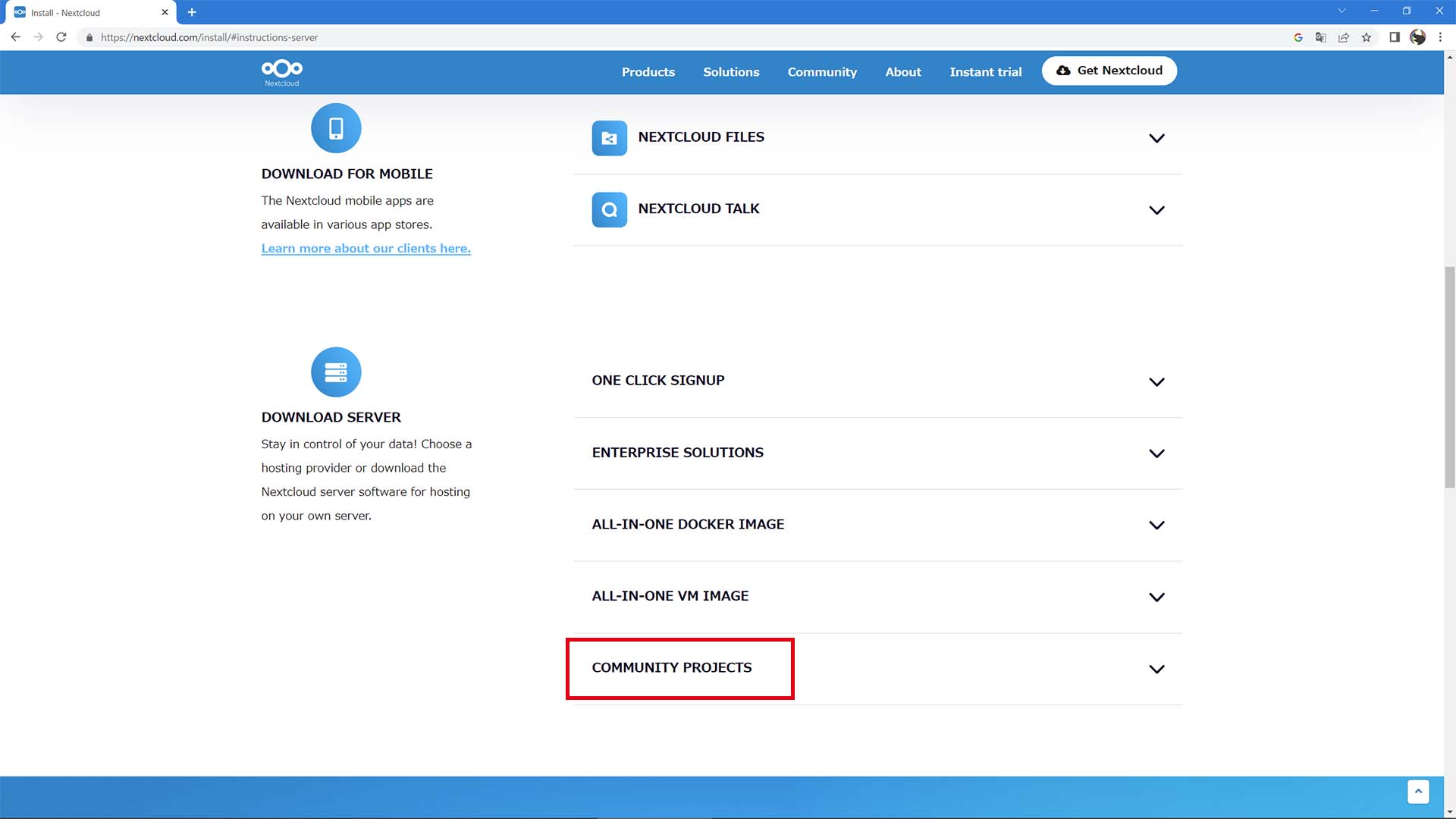

下の方になりますが「COMMUNITY PROJECTS」をクリックします。
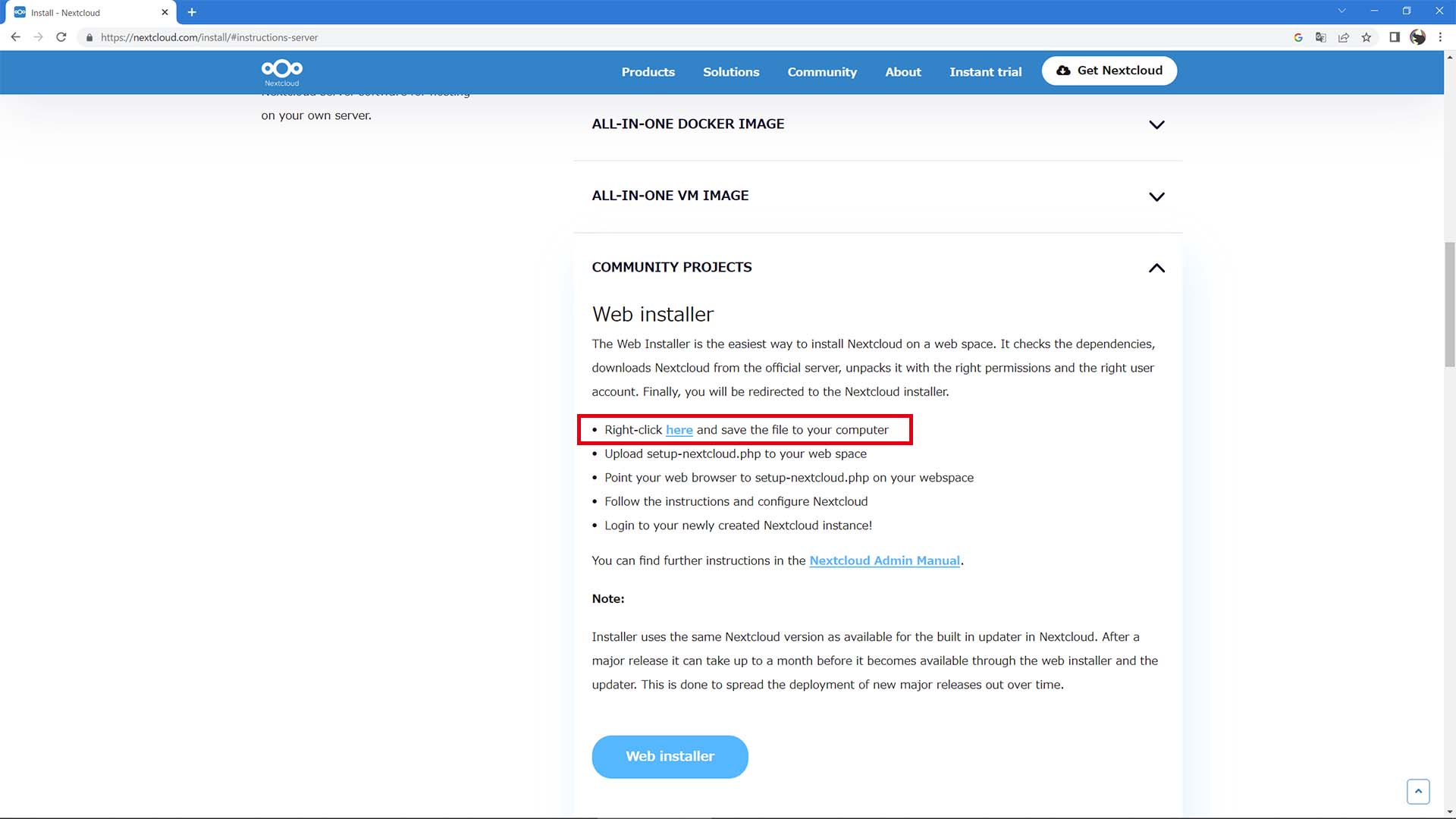

小さくて見落としそうですが「here」というリンクがありますのでクリックすると「setup-nextcloud.php」というファイルがダウンロードされます。
データベースの作成
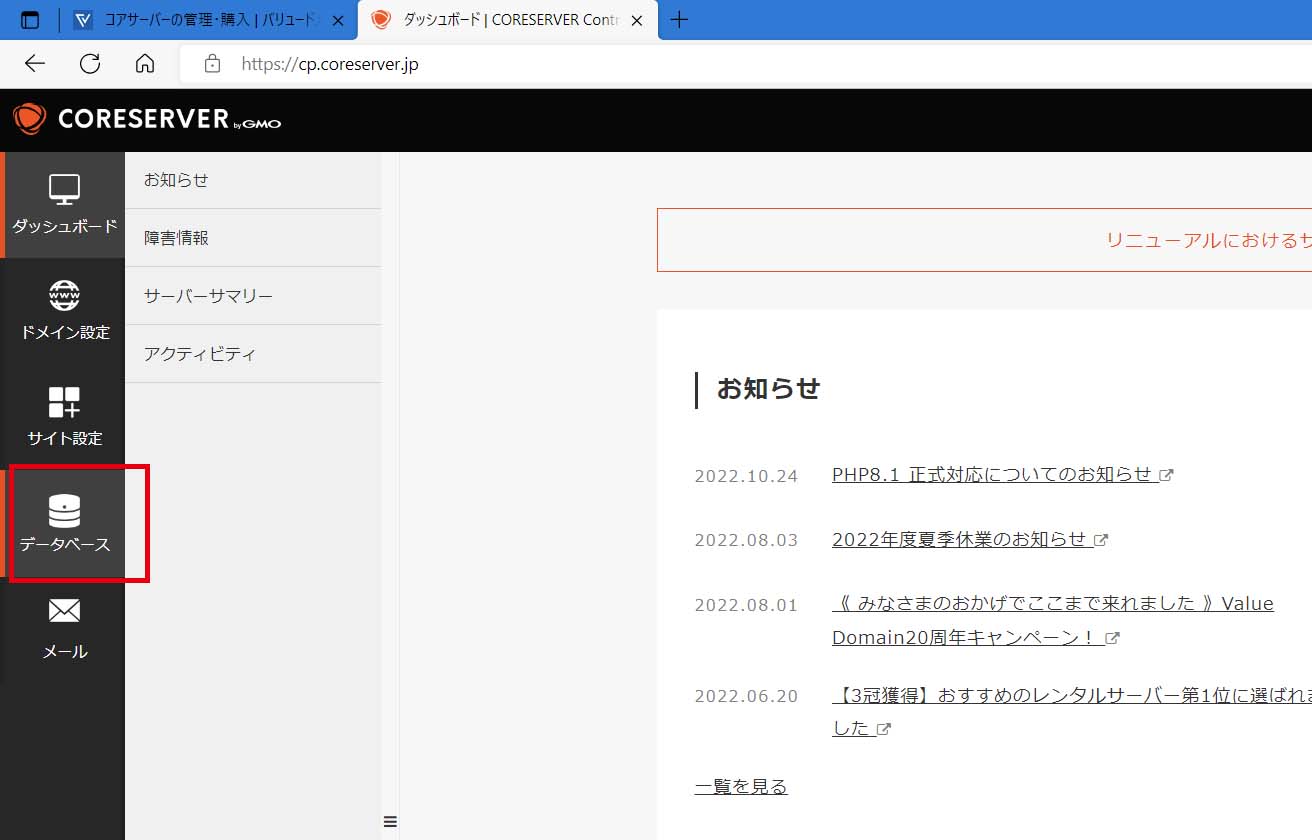

コアサーバーのコントロールパネルにログインして「データベース」をクリックします。
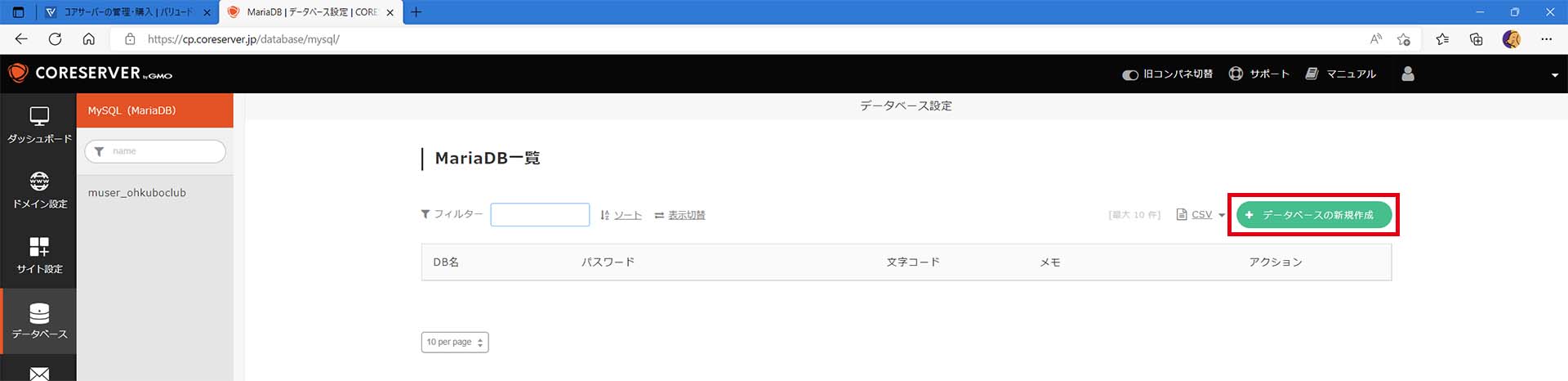

「データベースの新規作成」をクリックします。
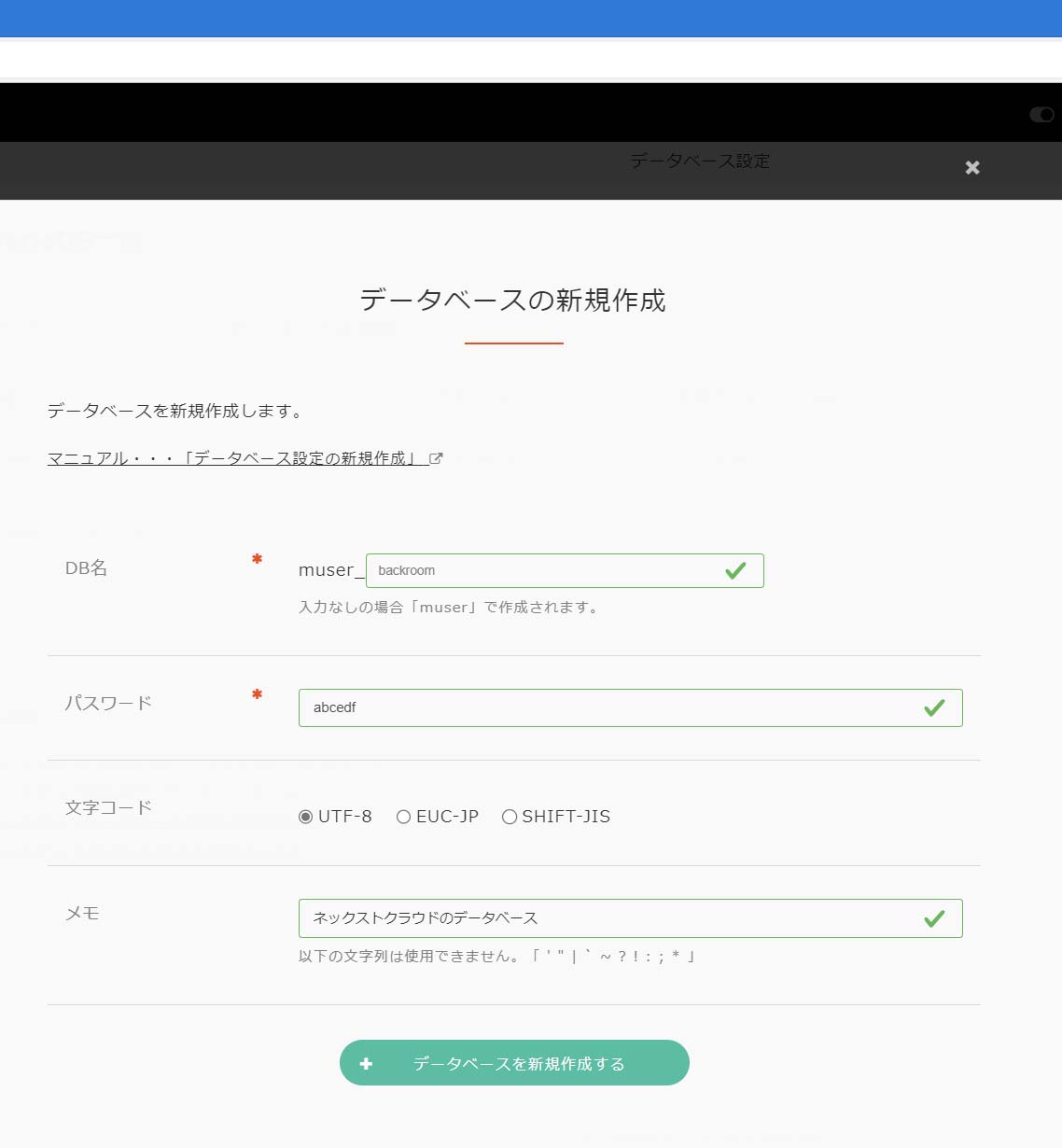

DB名(データベース名)などを設定
※ ユーザー名はDB名と同じになります。
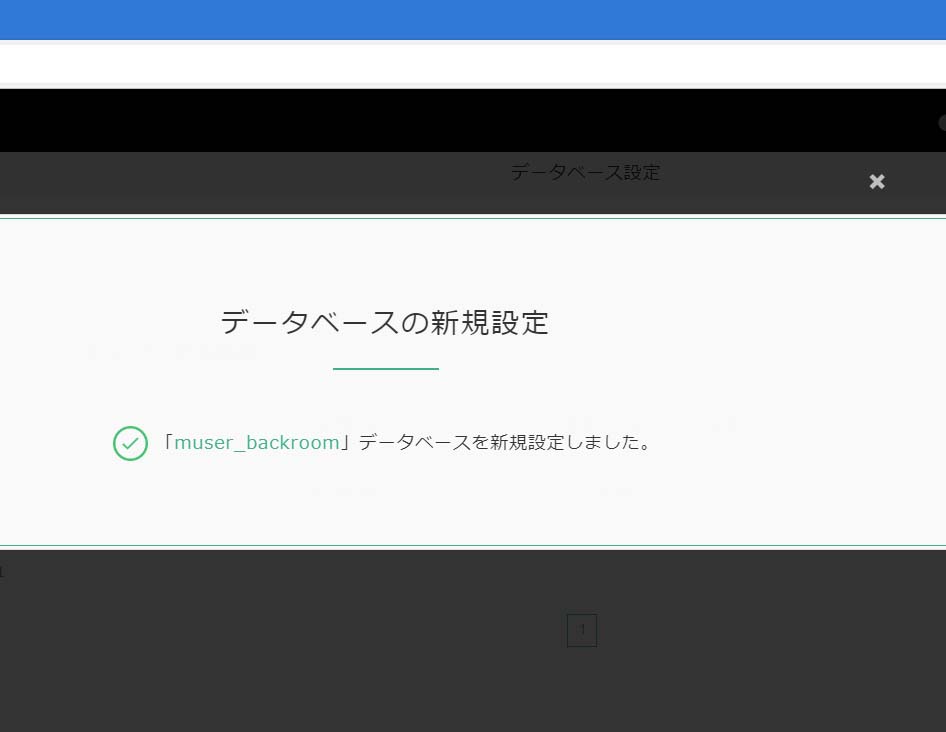

データベースが新規に設定(作成)されました。
セットアップファイルのアップロード
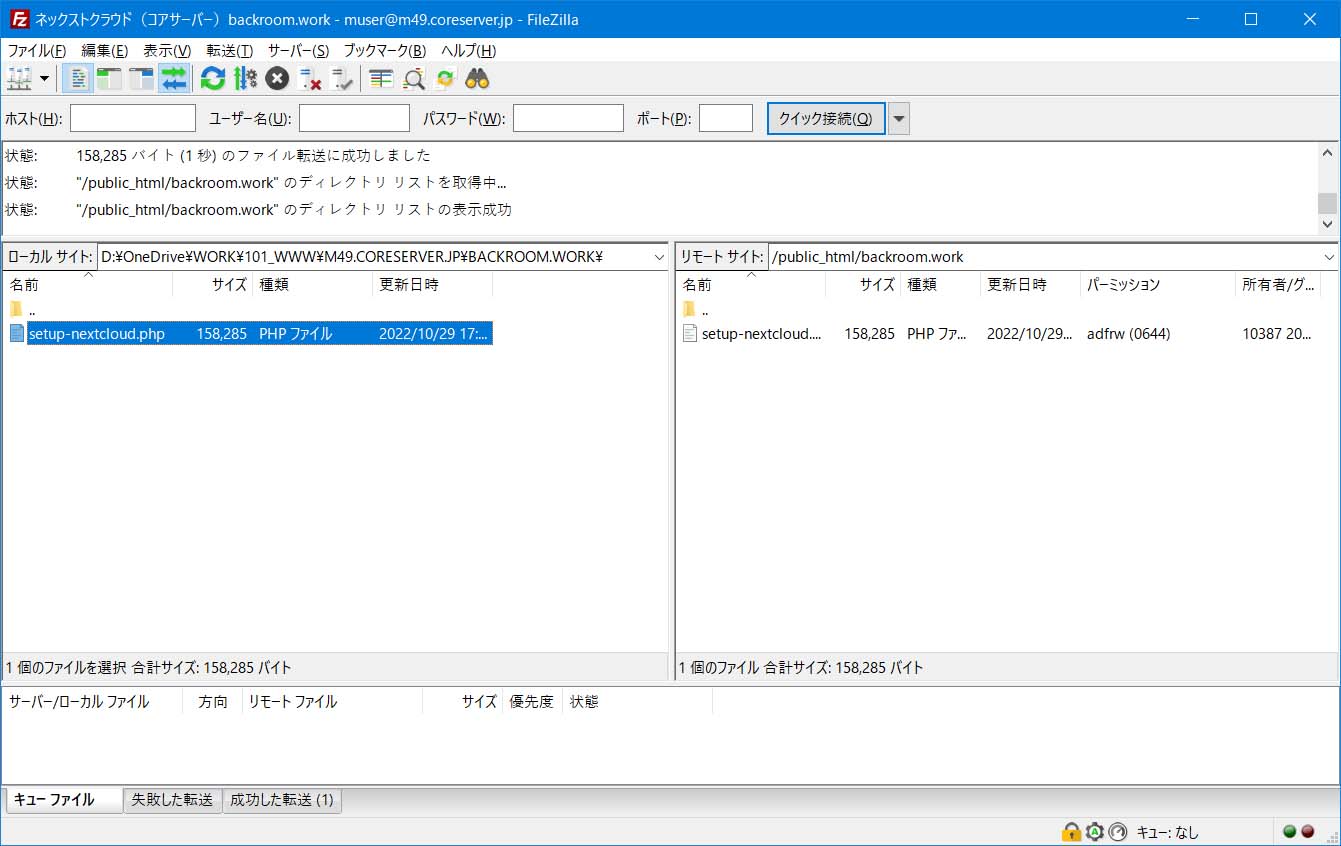

FTPクライアントでダウンロードした「setup-nextcloud.php」をサイトのルートディレクトリにアップロードします。
ここでは「/public_html/backroom.work/」になります。
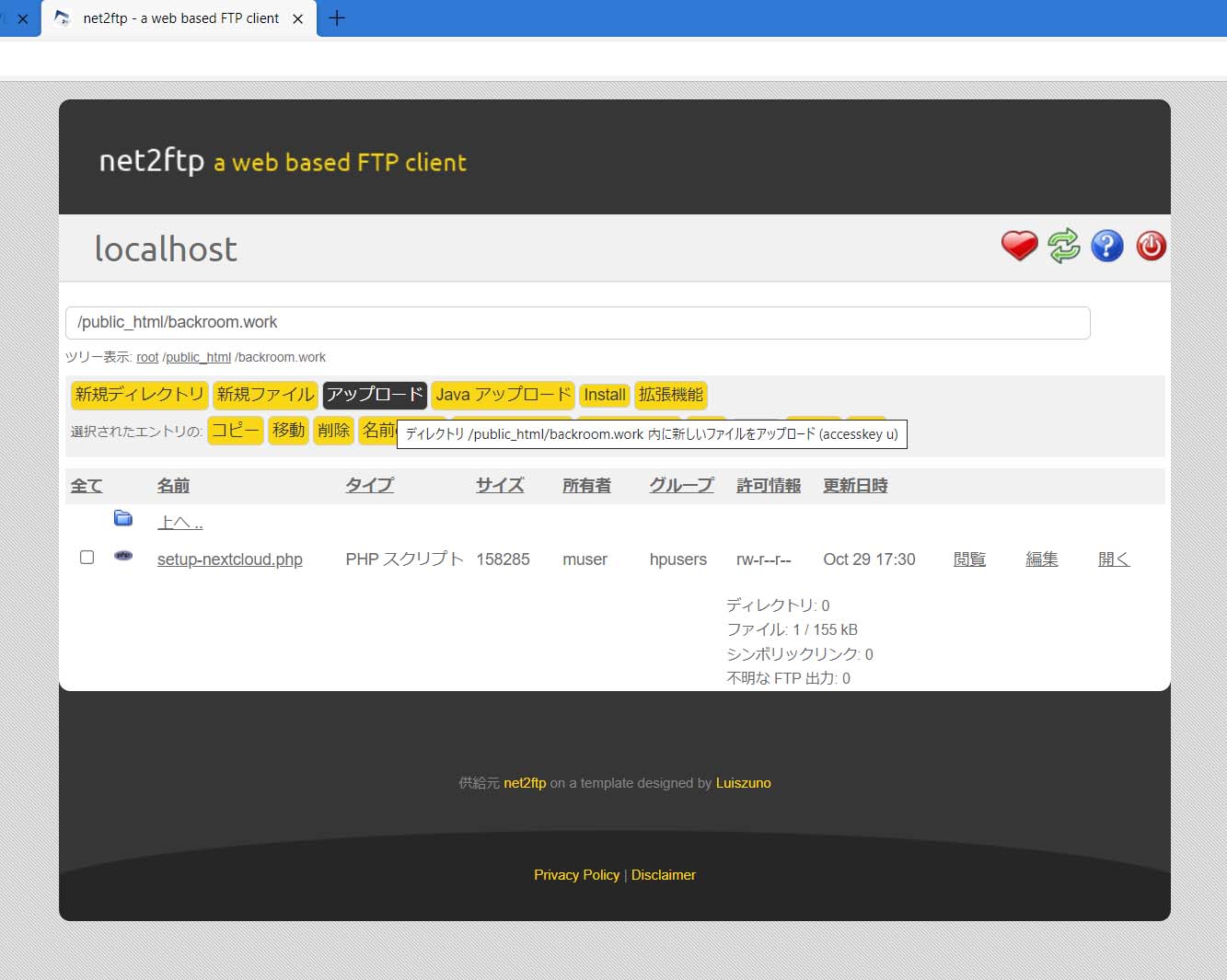

またはブラウザでコントロールパネルからアップロードします。
Nextcloudのインストール
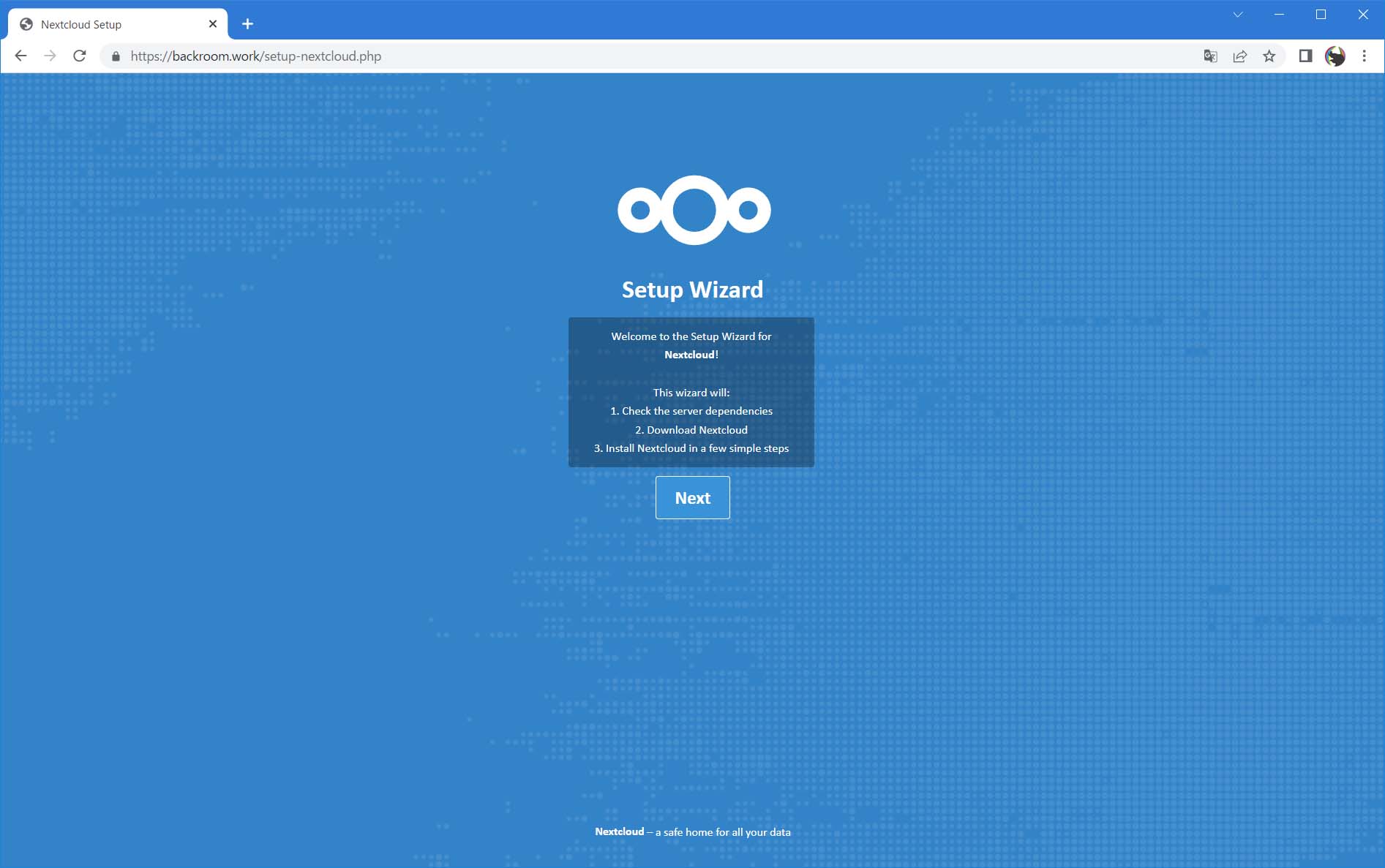

ブラウザから「https://ドメイン/setup-nextcloud.php」にアクセスします。「Next」をクリックします。
ここでは「https://backroom.work/setup-nextcloud.php」になります。
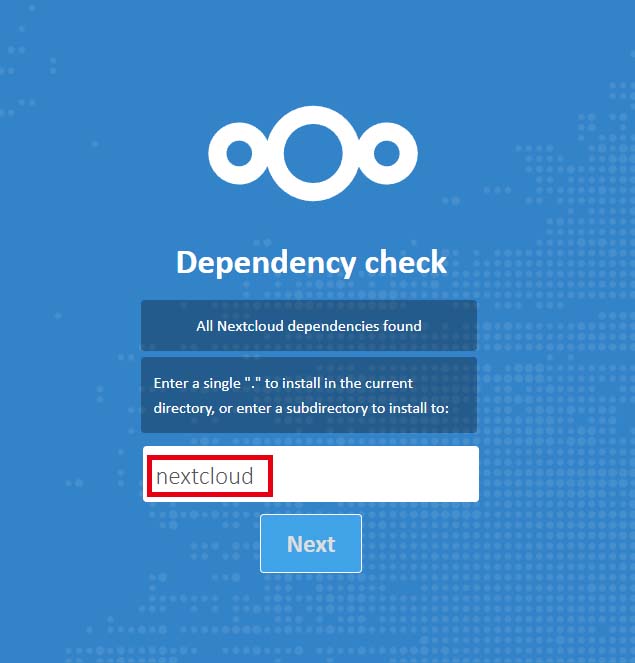

テキストボックスに「nextcloud」と表示されています。このまま進めると「https://ドメイン/nextcloud/」にアクセスする形になります。
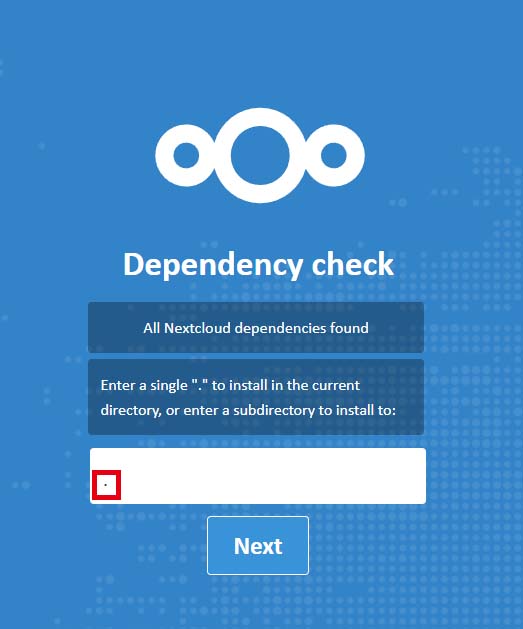

テキストボックスをドット「.」に変更すると「https://ドメイン/」という形になります。今回「.」に変更して「Next」をクリックします。
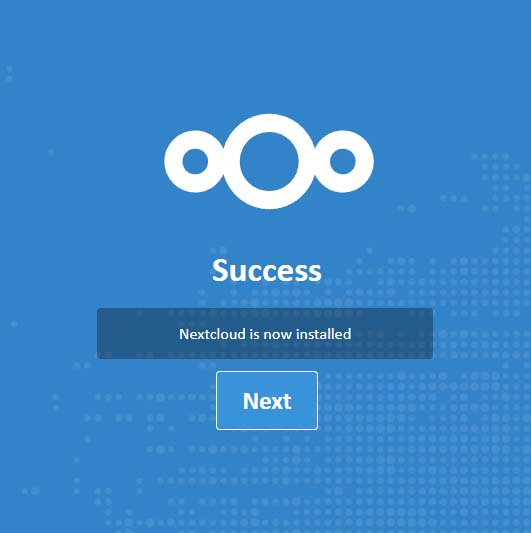

「Success」と表示されました。「Next」をクリックします。
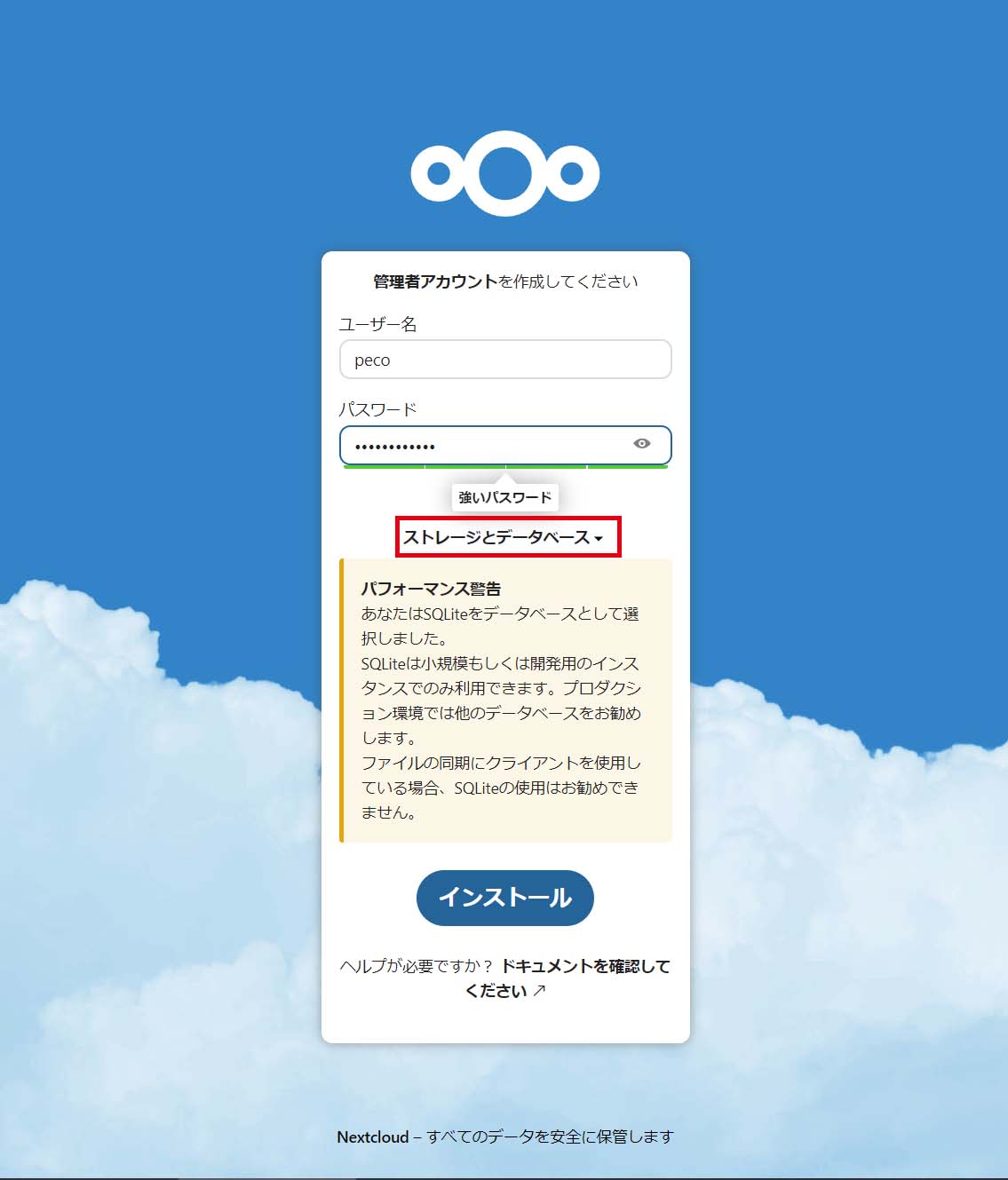

「ユーザー名」と「パスワード」を入力します。
さらに「ストレージとデータベース」と表示されているところをクリックします。
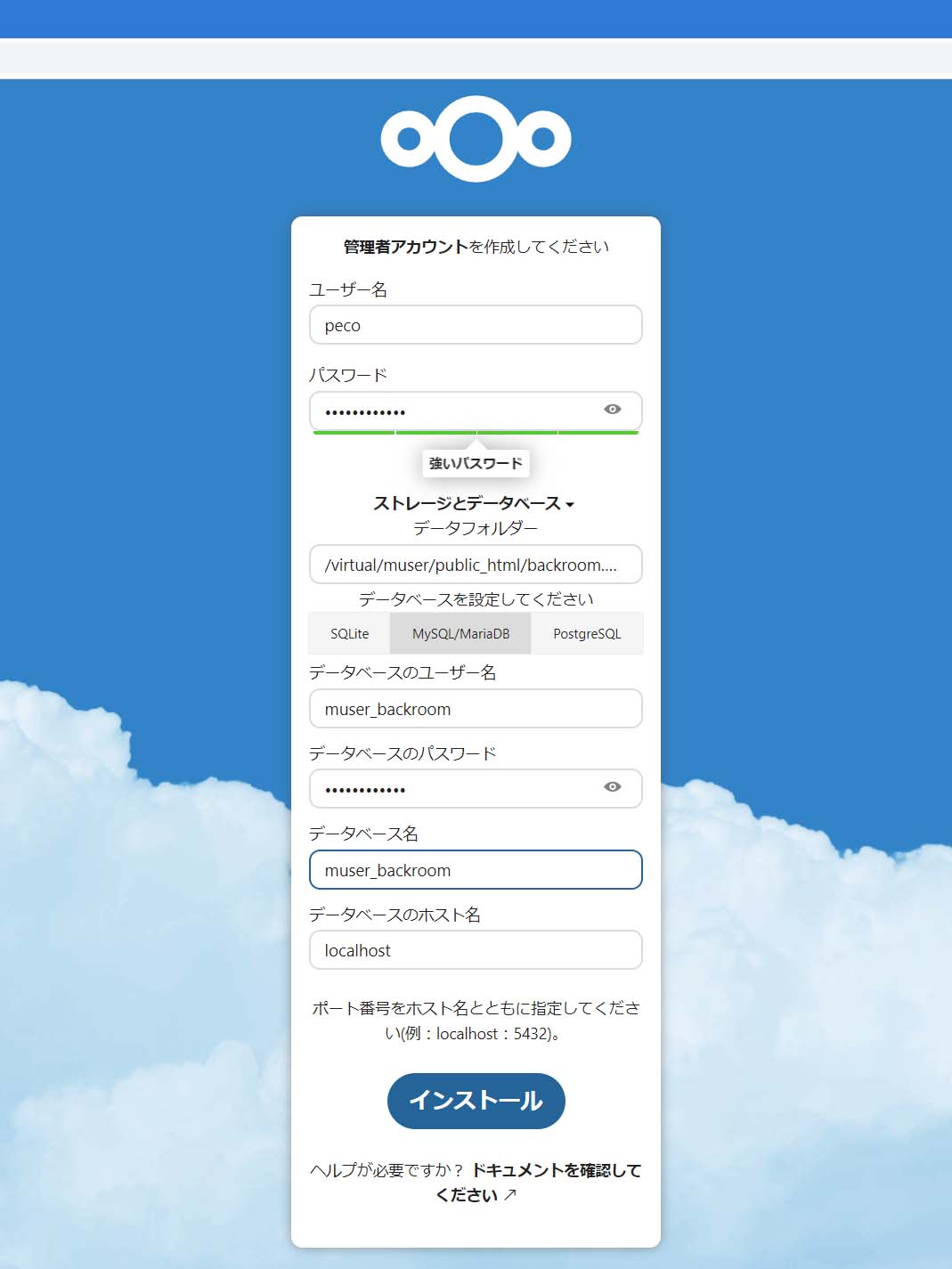

データベースを設定してください:「MySQL/MariaDB」を選択
データベースのユーザー名:ここでは「muser_backroom」となります。
データベースのパスワード:任意で設定します。
データベース名:ここでは「muser_backroom」となります。
データベースのホスト名:デフォルトの「localhost」のまま
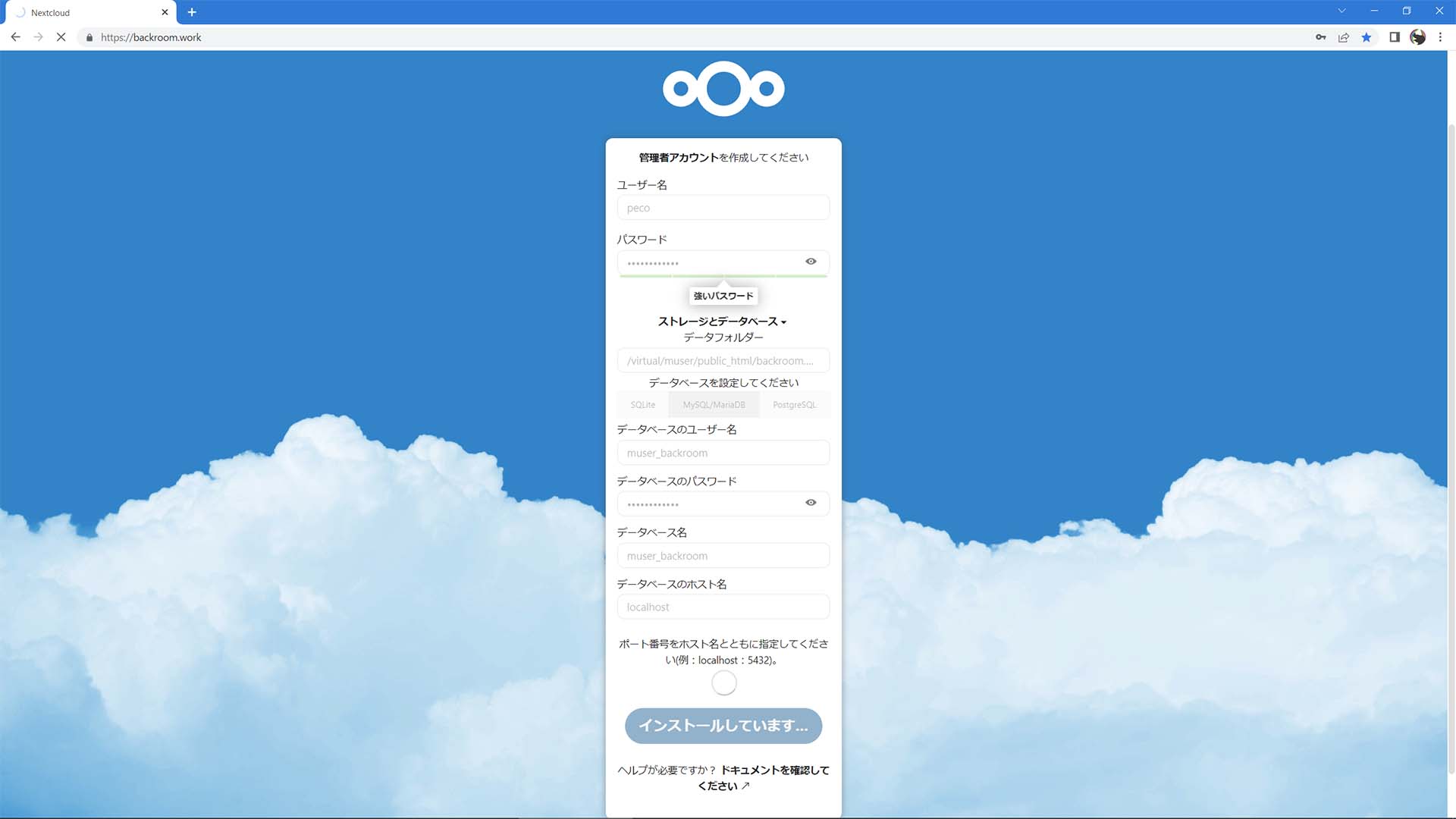

インストールしています…
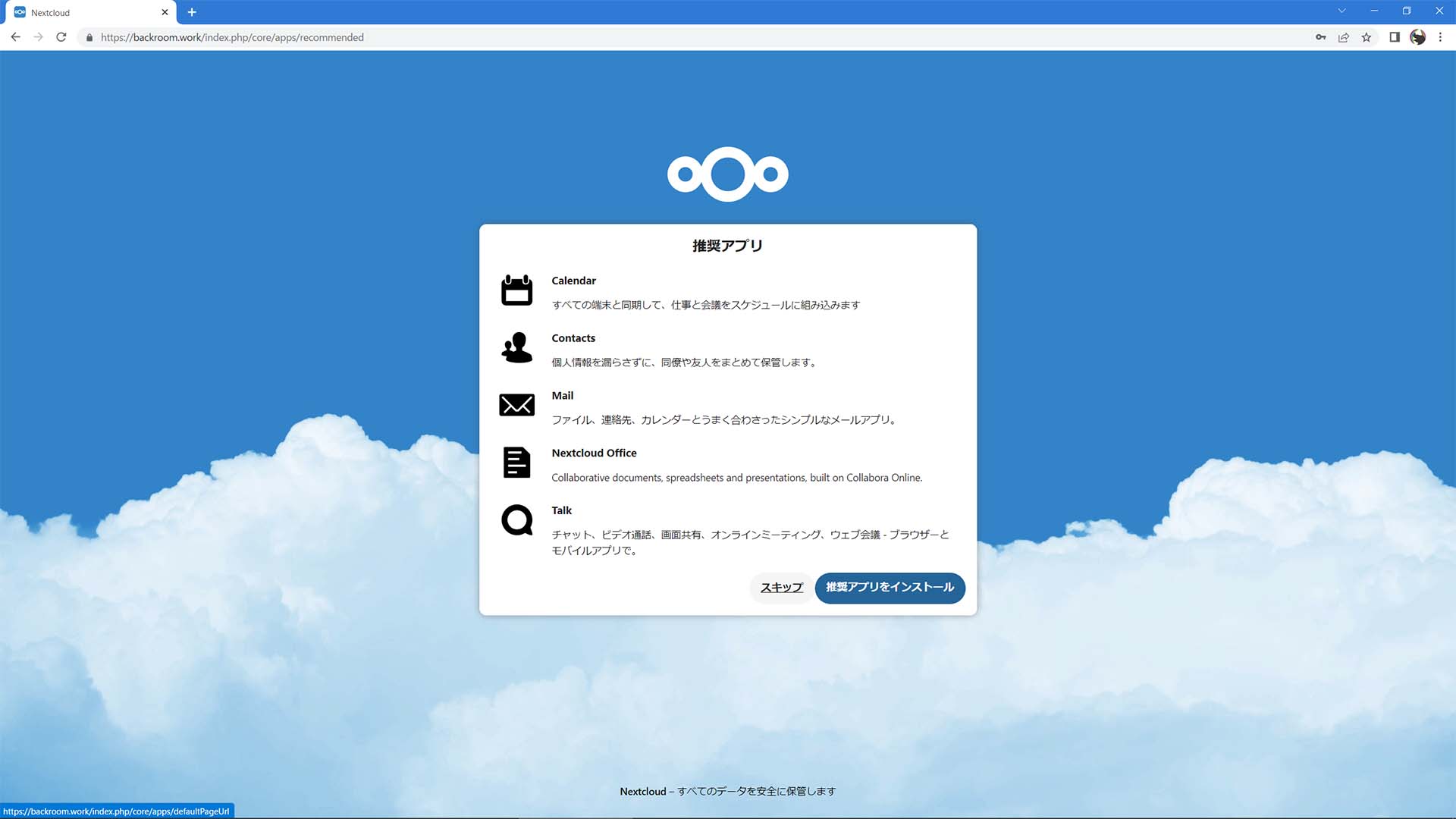

推奨アプリのインストールですが、今回は「スキップ」をクリックしました。
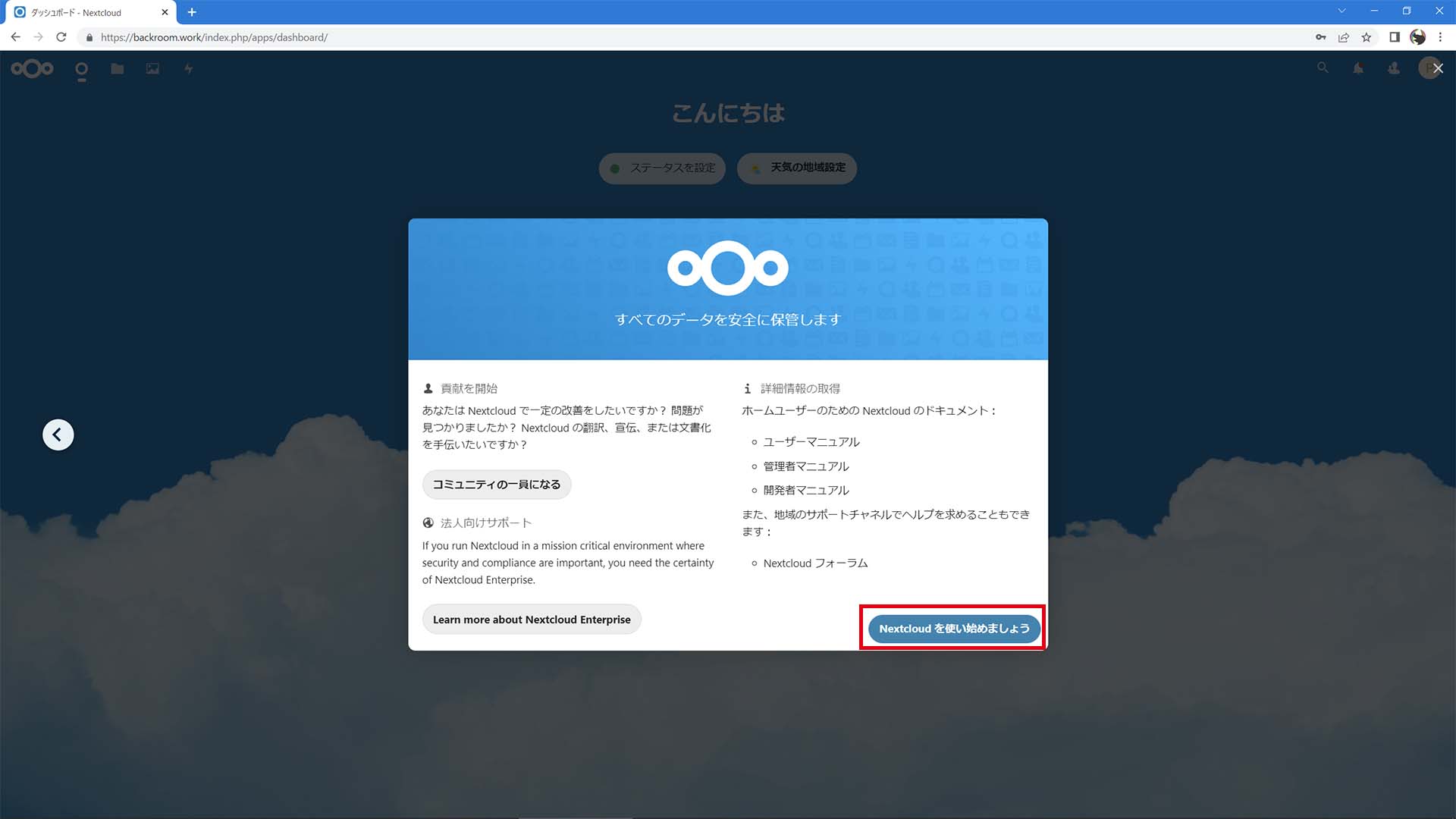

「Nextcloudを使い始めましょう」をクリックします。
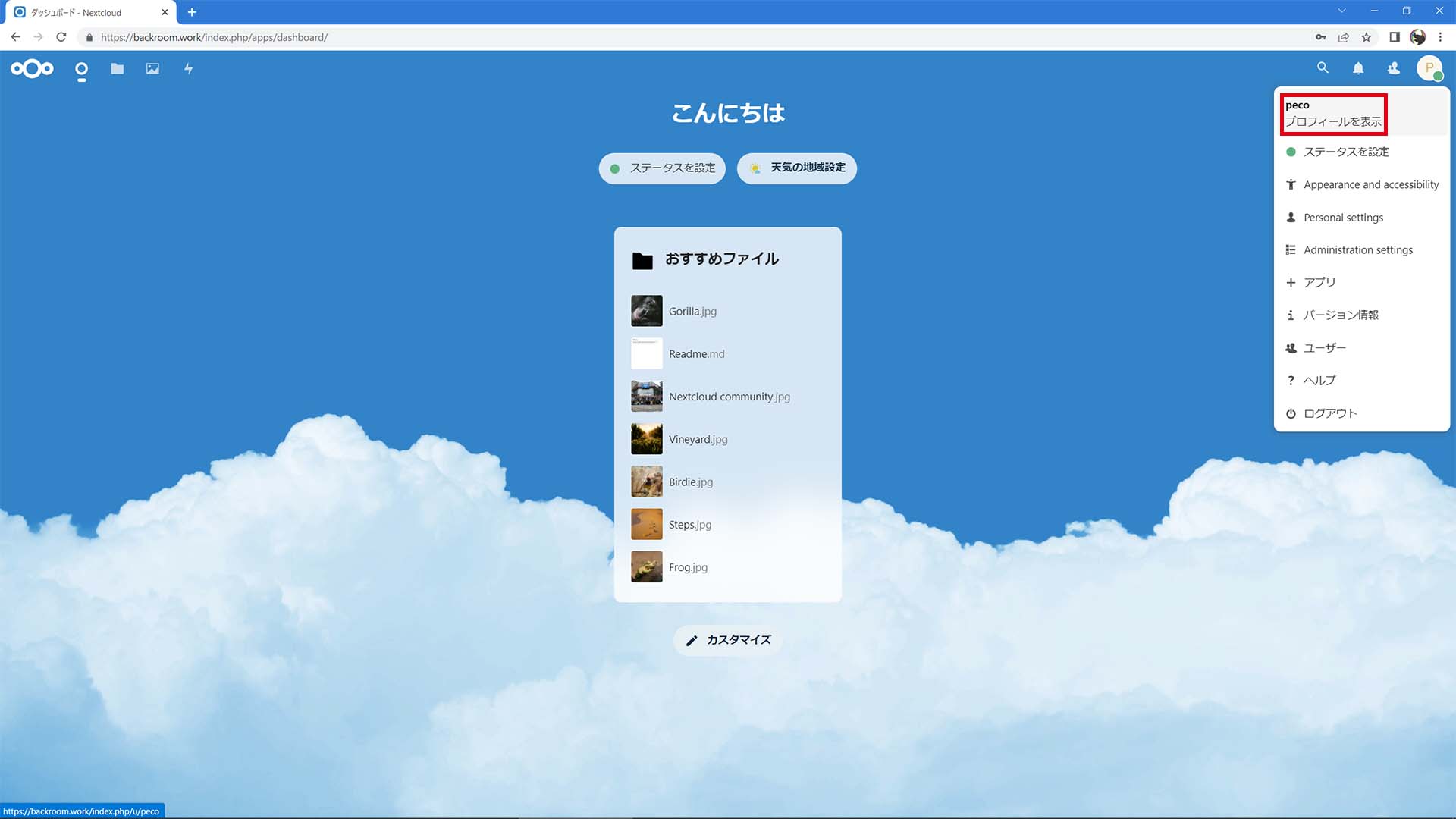

右上のプロフィールアイコンをクリックして「プロフィールを表示」などをクリックしました。
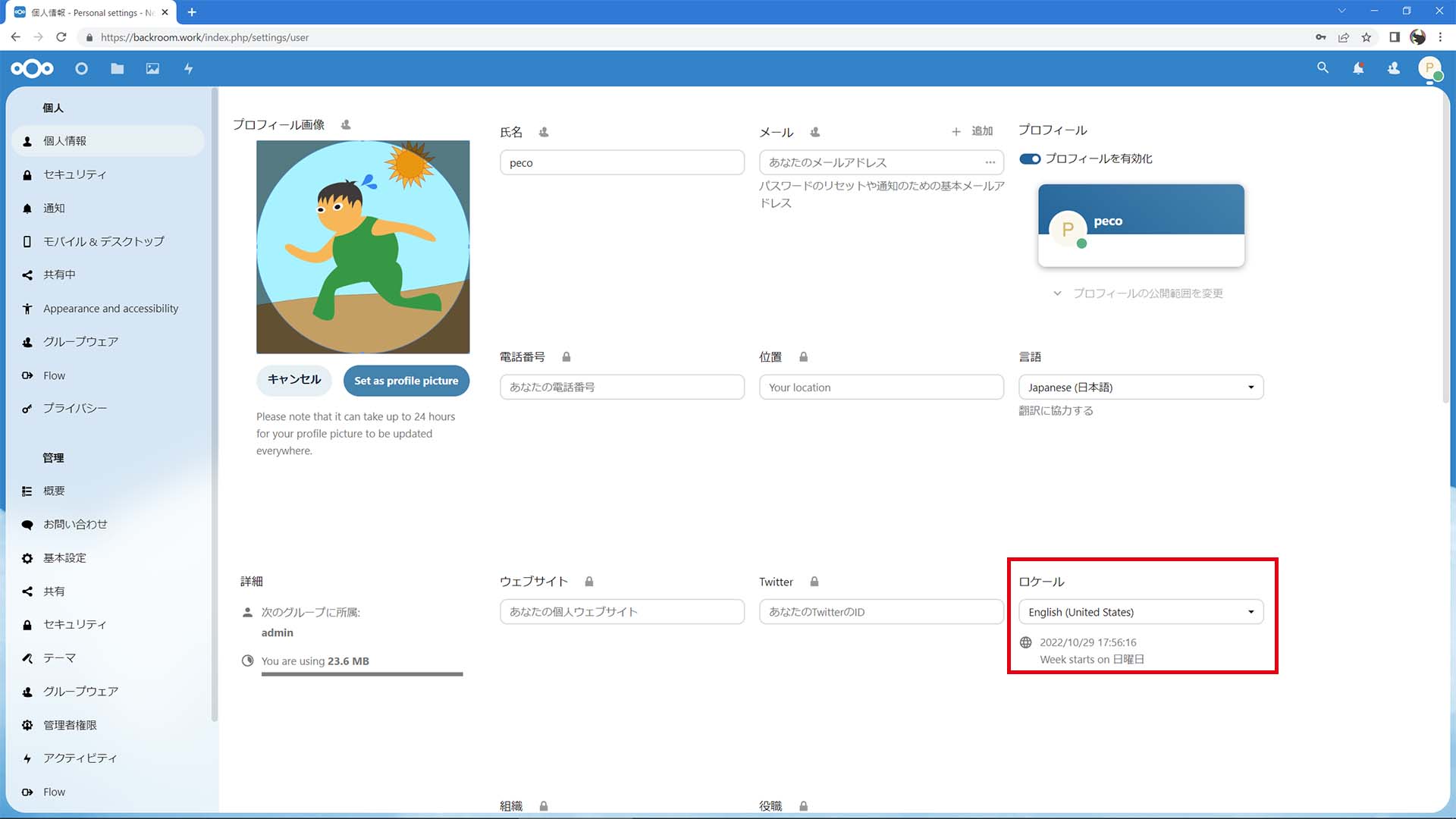

プロフィール画像を変更して…「ロケール」がEnglish(United States)になっていたのでJapaneseに変更します。
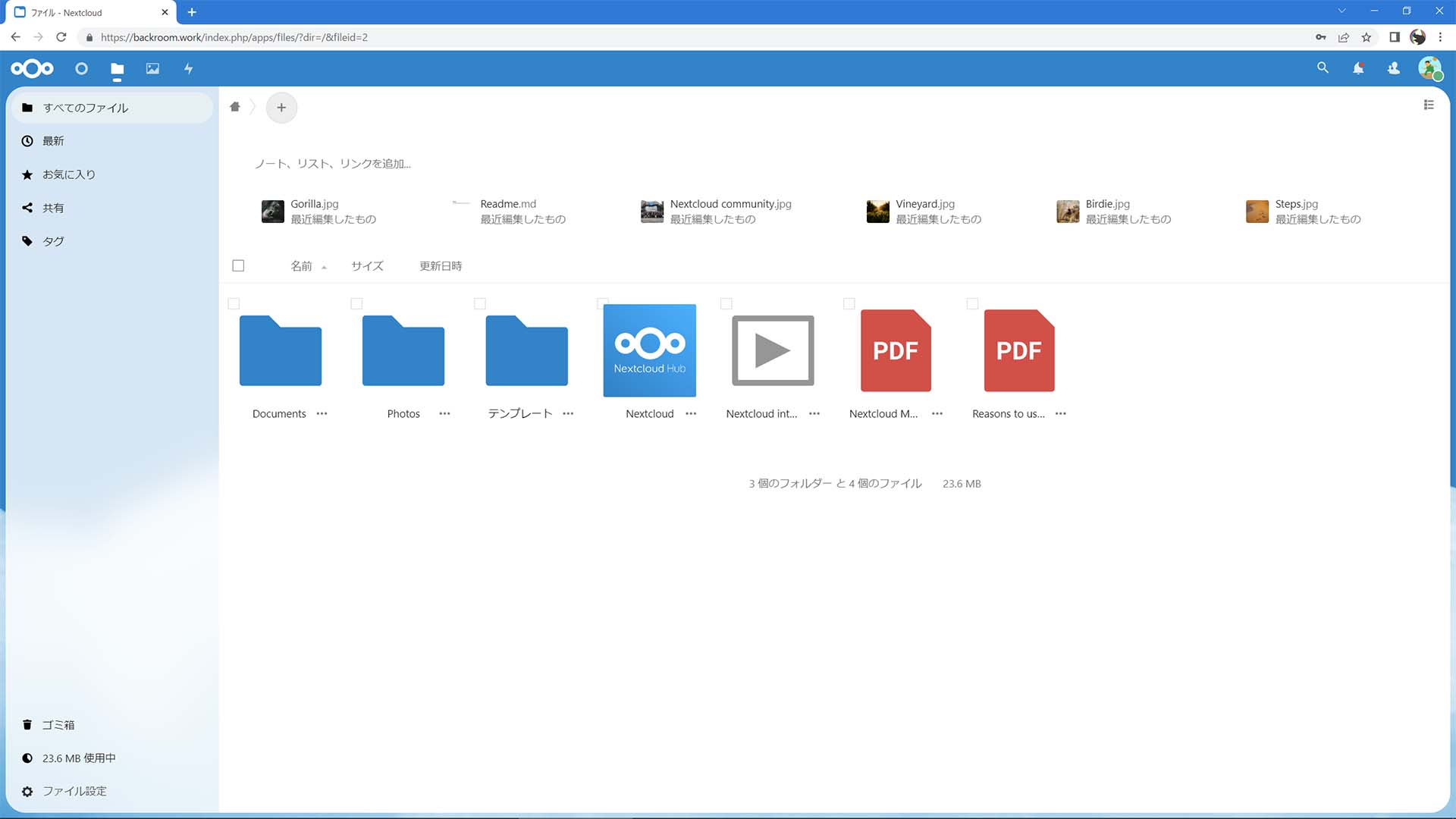

インストール完了です。
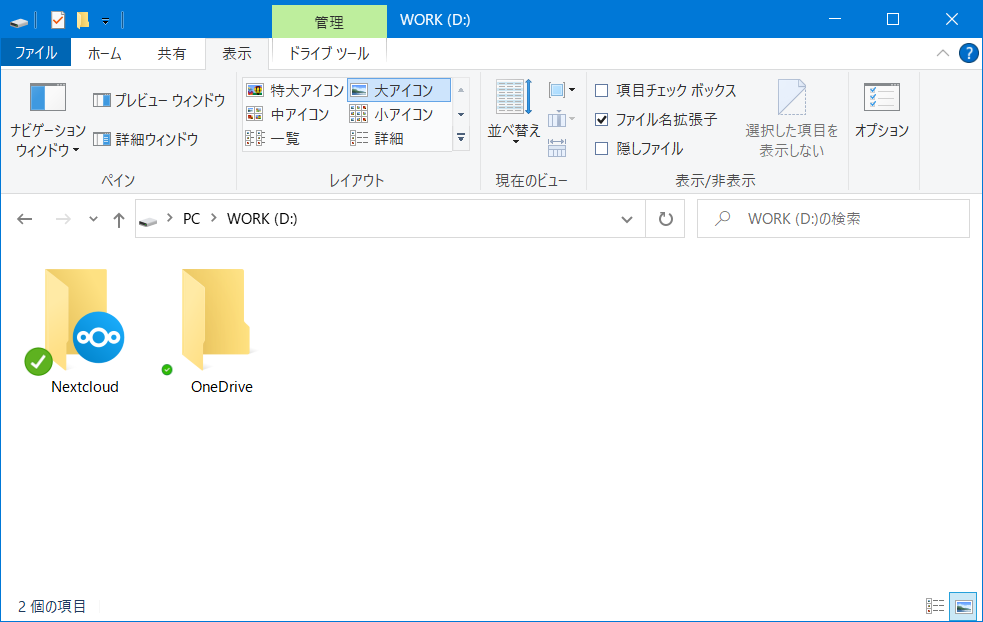

WindowsやMacなどのパソコンにクライアントアプリをインストールして、ローカルフォルダと同期させるなどします。